مروز همه چیز را درباره تسک منیجر به شما آموزش می دهیم. از تعریف این قابلیت و محتوای آن گرفته تا کاربردی که دارد و حتی نحوه کار کردن با تسک منیجر. task manager به عنوان یکی از اجزای مهم و کاربردی ویندوز شناخته می شود و ویژگی مثبت آن این است که در تمامی نسخه های این سیستم عامل وجود دارد. درواقع می توان این قابلیت را مشابه Activity Monitor در مک دانست. اما این که تسک منیجر دقیقا چیست و چه کاربردی دارد، مسئله ای است که در ادامه مقاله به بررسی مفصل و دقیق و کامل آن می پردازیم. تیم تعمیر لپ تاپ نمایندگی دل مرکز سخت افزار ایران برای ارائه راهنمایی های بیشتر در خدمت شما هستند
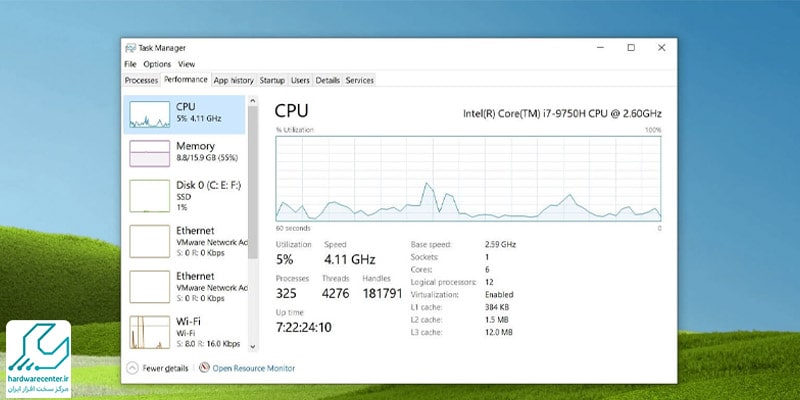
تسک منیجر چیست؟
همانطور که اشاره کردیم، Task Manager بخشی از ویندوز است. با کمک این برنامه می توانید تمام تسک و پروسه ها، اطلاعات و منابع کلی سیستم را مشاهده کنید. به عنوان مثال اگر بخواهید بدانید که یک برنامه خاص چقدر رم مصرف می کند، باید از تسک منیجر کمک بگیرید. همچنین این برنامه، برنامه هایی که با ویندوز بالا می آیند می بندد و در صورت هنگ کردن کامپیوتر یا لپ تاپ، برنامه ها را متوقف می کند.
نحوه اجرای task manager
حالا که با ماهیت تسک منیجر آشنا شدید، لازم است که نحوه اجرای این برنامه را بدانید. برای اجرای task manager، به سه شکل می توان اقدام کرد.
- کلیدهای Ctrl + Shift + Esc، کلیدهای Ctrl + Alt + Del و انتخاب گزینه Task Manager.
- البته شما می توانید با کلیک راست کردن روی تسک بار و انتخاب گزینه Task Manager هم این برنامه را اجرا کنید.
- در ویندوز ۱۰ و ویندوز ۸ می توانید با راست کلیک روی Start و یا فشردن همزمان Windows Key + X گزینه Task Manager را انتخاب کنید.
کاربرد تب های مختلف تسک منیجر
1. تب Aplication
تب Aplication یکی از کاربردی ترین تب ها در تسک منیجر است. با مراجعه به این تب می توانید برنامه های در حال اجرا و باز را مشاهده کنید. البته این قابلیت برای ویندوز 8 و 10 نیست. از ویندوز ۸ به بعد تب Aplication و تب Proccess با هم ترکیب شده اند و عملا شاهد تب Aplication نیستیم.
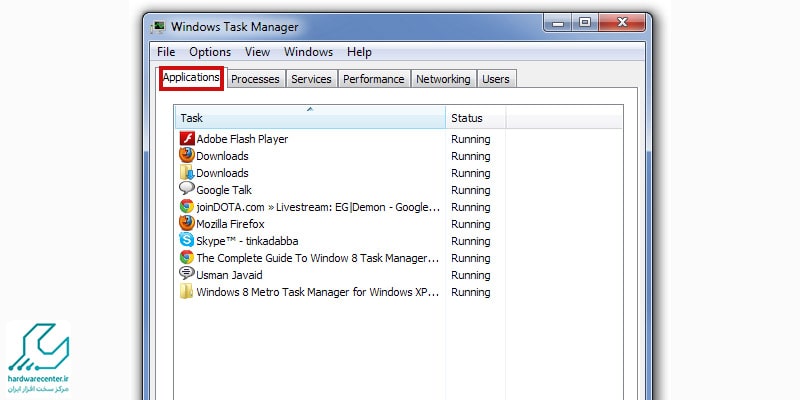
این مقاله را زا قلم نیندازید: نصب ویندوز 8 روی لپ تاپ دل
2. تب Proccess
یکی دیگر از تب های موجود در تسک منیجر، Proccess تمامی پروسه های در حال اجرا را نشان می دهد. جالب تر این در این تب برای نشان دادن میزان مصرف منابع توسط هر عملیات، از رنگ خاصی استفاده شده است.
- کافی است روی فلش مشکی کنار هر برنامه کلیک کنید تا بسته شود.
- پردازش ها در سه قسمت نرم افزارها، پردازش های پس زمینه و پردازش های سیستمی ویندوز دسته بندی شده اند و با زدن گزینه Search Online، متوجه می شوید که هر فرایند دقیقا چه کاری انجام می دهد.
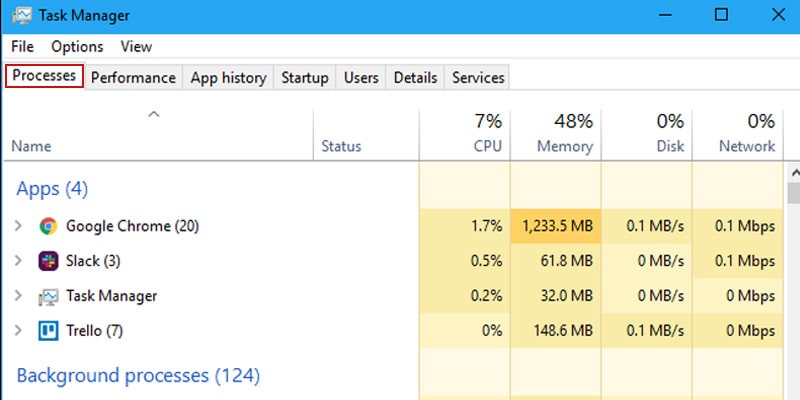
3. تب Services
برای مشاهده سرویس های ویندوزی در حال اجرا می توانید از تب Services در تسک منیجر کمک بگیرید.
- روی هر پردازش راست کلیک کرده و به این ترتیب، آن را متوقف یا ریستارت نمایید.
- همچنین گزینه آبی رنگی به نام Open Services در این تب وجود دارد که امکان استفاده از ابزار Services را به شما می دهد.
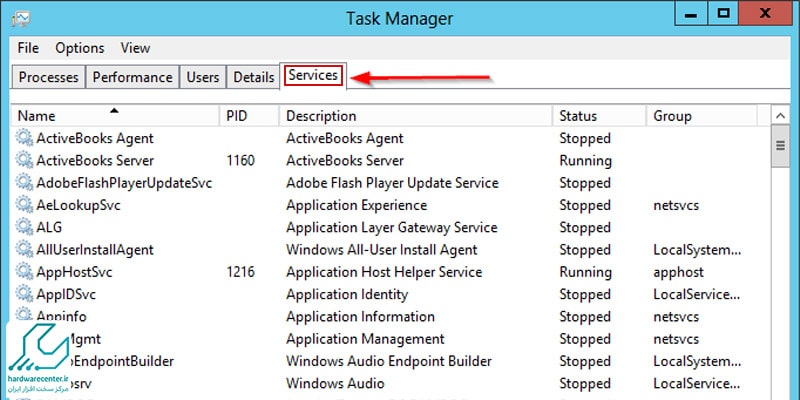
این مقاله کاربردی را از قلم نیندازید: بهم ریختن ساعت و تاریخ لپ تاپ
4. تب Performance
دسترسی به منابع سیستمی در تسک منیجر، از طریق تب Performance امکان پذیر است. میزان CPU، رم، هارد، وای فای، شبکه و … و همچنین چارت میزان مصرف هریک از این منابع را می توانید از طریق این بخش به راحتی مشاهده کنید. البته این تب می تواند جزئیات بیشتری را نیز در مورد هریک از منابع به شما ارائه دهد. برای دریافت اطلاعات بیشتر و کامل تر در مورد سیستم خود، کافی است روی لینک موجود در قسمت پایین تب ضربه بزنید.
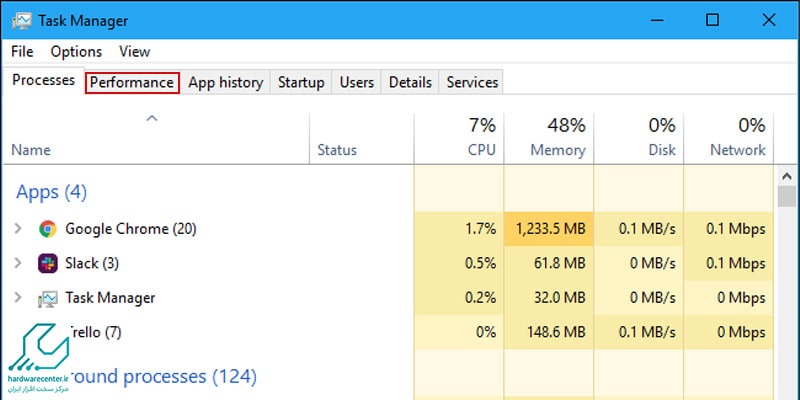
5. تب Users
تب Users در تسک منیجر، در مبحث شبکه کاربرد دارد. در این تب می توانید تمام کاربرانی را که به سیستم شما لاگین هستند، مشاهده کنید. این تب در ویندوز ۸، پردازش های در حال اجرای هر کاربر را هم نشان می دهد.

این مطلب خواندنی را از دست ندهید: آموزش پارتیشن بندی لپ تاپ دل
6. تب App History
اولین بار در ویندوز ۸ بود که تب App History معرفی شد. در این تب، تاریخچه تمام برنامه های ویندوزی در کامپیوتر که با پلتفرم ویندوز یونیورسال سازگارند را مشاهده می کنید. همچنین اطلاعاتی مثل CPU Time و Network هم در این تب تسک منیجر قابل مشاهده هستند.

7. تب Startup
تب Startup هم در ویندوز ۸ معرفی شد. برنامه هایی که هم زمان با لود شدن ویندوز شروع به کار می کنند و نیز تاثیر آنها روی مدت زمان بوت سیستم، در این تب نمایش داده می شوند.

8. تب Details
تسک منیجر ویندوز 8، تب Startup را نیز به کاربران معرفی کرد. در این تب، جزئیات کامل هریک از فرایندهای در حال اجرا در سیستم نمایش داده می شود. این جزییات عبارتند از:
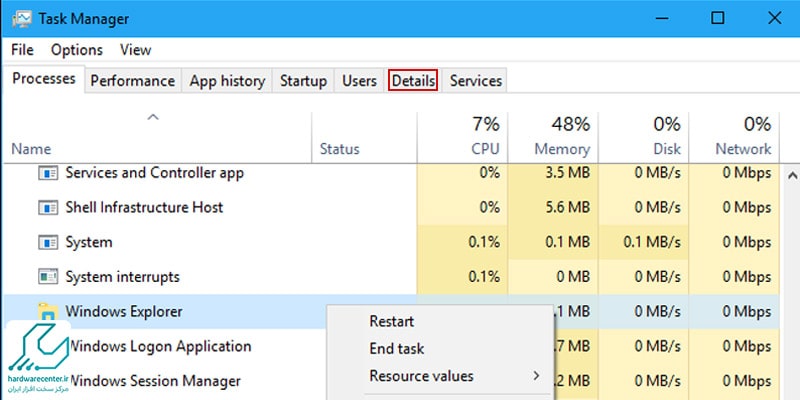
- PID: مخفف Process ID به معنی شناسه ی پردازش
- Status:وضعیت Running – در حال اجرا بودن و Suspended – توقف نرم افزار را نشان میدهد.
- Username: نشانگر اکانت کاربری مربوط به پردازش
- CPU: میزان مصرف CPU توسط پردازشها
- Memory: میزان مصرف رم توسط پردازشها