یکی از مشکلاتی که ممکن است در لپ تاپ ها به وجود آید، بهم ریختن تاریخ و ساعت است. این مشکل می تواند از دقت زمانی شما در زندگی روزمره تاثیر بگذارد. به طور کلی مشکل بهم ریختن ساعت و تاریخ لپ تاپ می تواند از دلایل زیادی ناشی گردد. از جمله این دلایل می توان به نیروی و شارژ کم باتری، مشکلات در درایور ها و سیستم عامل دستگاه، تنطیمات نادرست، تغییر منطقه زمانی یا همان تایم زون دستگاه، مشکلات سخت افزاری، خرابی باتری بایوس و بسیاری دلایل دیگر اشاره کرد. در این مقاله، به بررسی دلایل مختلف بهم ریختن ساعت و تاریخ لپ تاپ می پردازیم و به صورت تخصصی راهکارها و روش های موثر جهت رفع مشکل بهم ریختن ساعت و تاریخ لپ تاپ را مورد بررسی قرار می دهیم.

بررسی دلایل به هم ریختن ساعت و تاریخ لپ تاپ دل
دلایل بهم ریختن ساعت و تاریخ لپ تاپ و روش های رفع مشکل بهم ریختن ساعت و تاریخ لپ تاپ در این بخش مورد بررسی قرار می گیرد.
1. نیرو و شارژ کم باتری
نیروی و شارژ کم باتری می تواند باعث بهم ریختن ساعت و تاریخ شود.برای بررسی بیشتر، اطمینان حاصل کنید که باتری لپ تاپ به صورت کامل شارژ شده است یا از یک منبع برق خارجی مانند آداپتور استفاده کنید.
2. مشکلات در درایورها یا سیستم عامل
مشکلات در درایورها یا سیستم عامل می توانند به بهم ریختن ساعت و تاریخ منجر شوند. درایورها را بروزرسانی کنید و سیستم عامل را بازبینی کرده و بروزرسانی نمایید.
آیا می دانید: دلیل پرش تصویر لپ تاپ چیست؟
3. تنظیمات زمانی نادرست
یکی دیگر از دلایل بهم ریختن ساعت و تاریخ لپ تاپ مربوط به تنظیمات زمانی نادرست است. تنظیمات زمانی نادرست می توانند سبب بهم ریختن ساعت و تاریخ شوند. جهت رفع این مشکل، تنظیمات زمان و تاریخ را بررسی کرده و در صورت لزوم تنظیمات صحیح را اعمال کنید.
4. تغییر منطقه زمانی یا همان تایم زون
تغییرات ناگهانی در منطقه زمانی می توانند باعث بهم ریختن ساعت شوند. اطمینان حاصل کنید که تنظیمات منطقه زمانی درست انجام شده اند و از تغییرات ناخواسته جلوگیری کنید.
5. بروزرسانی ویندوز را بررسی کنید
یکی دیگر از دلایل بهم ریختن ساعت و تاریخ لپ تاپ مربوط به بروز نبودن ویندوز است. ممکن است دلیل این باشد که ساعت شما زمان را اشتباه نشان می دهد. برای بررسی بروزرسانی ویندوز دستگاه لپ تاپ خود طبق مراحل نامبرده زیر اقدام نمایید:
- ابتدا به تنظیمات بروید.
- سپس گزینه Update & Security را انتخاب کنید.
- در ادامه به بخش Windows Update بروید.
- بروزرسانی را بررسی کنید.
- سپس بروزرسانی های موجود را نصب کنید.
- دستگاه خود را مجددا راه اندازی کنید.
- سپس، زمان را بررسی کنید.
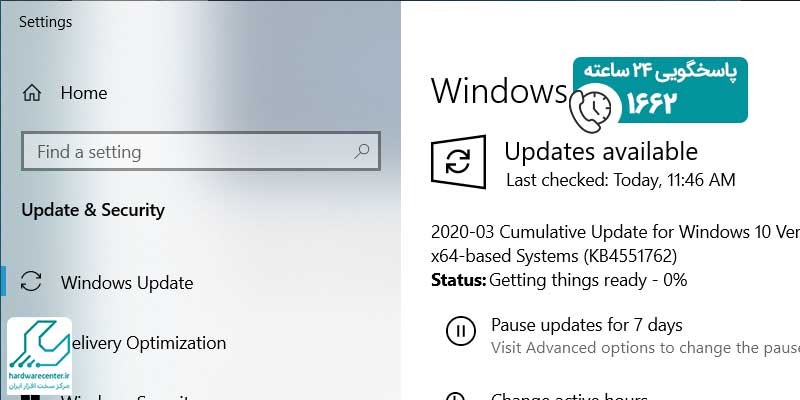
6. دستگاه خود را اسکن نمایید
نصب بدافزار ها و ویروسی شدن نیز می تواند باعث شود ساعت ویندوز شما زمان نادرست را نشان دهد. اسکن دستگاه برای بد افزار به شما کمک می کند آن را شناسایی و حذف کنید. اگر لپ تاپ شما دارای برنامه آنتی ویروسی نیست، وقت آن رسیده است که یک برنامه خوب نصب کنید. پس از نصب برنامه، یک اسکن انجام دهید و پس از اتمام اسکن مجدداً راه اندازی کنید.
این ترفند را از قلم نیندازید: دلیل پرش تصویر لپ تاپ چیست؟
7. زمان ویندوز را بررسی کنید
در ویندوز، پروتکل زمان شبکه (NTP) وظیفه نمایش زمان دقیق را بر عهده دارد. با برقراری ارتباط در اینترنت، زمان ساعت سیستم شما را با سایر سرورهای رایانه همگام می کند. هنگامی که این تنظیم همگام سازی به درستی پیکربندی نشده باشد، می تواند منجر به زمان نادرست شود. برای بررسی زمان ویندوز طبق مراحل زیر پیش بروید:
- ابتدا با استفاده از کلید های ترکیبی گزینه Run (Windows + R) را باز کنید.
- سپس عبارت”msc” را وارد کنید.
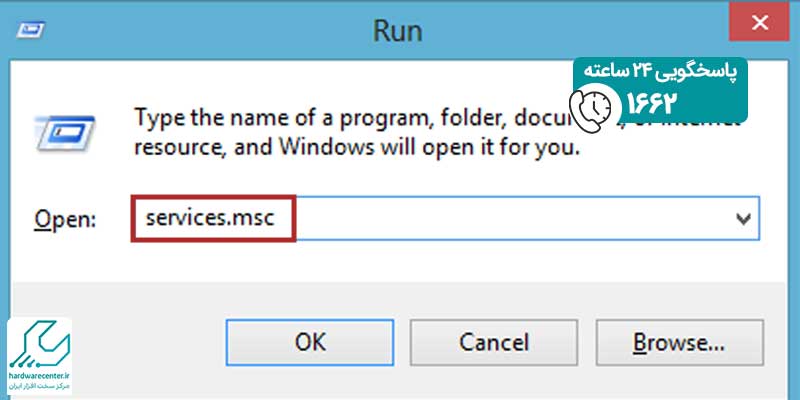
- در ادامه زمان ویندوز را انتخاب کنید.
- روی گزینه Windows time کلیک راست کنید.
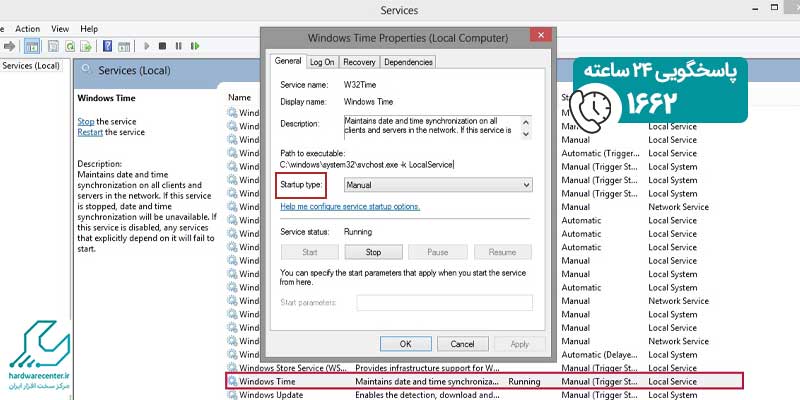
- گزینه Properties را انتخاب کنید.
- نوع راه اندازی را بررسی کنید و مطمئن شوید که روی گزینه “Automatic” است. وضعیت سرویس را بررسی کنید. اگر وضعیت به صورت “در حال اجرا” نشان داده شد، روی “توقف” و سپس روی “شروع” کلیک کنید. اگر وضعیت “توقف” را نشان داد، روی “شروع” کلیک کنید.
- سپس روی Apply و Ok کلیک کنید.
- گزینه Windows Time – The CAG را بررسی کنید.
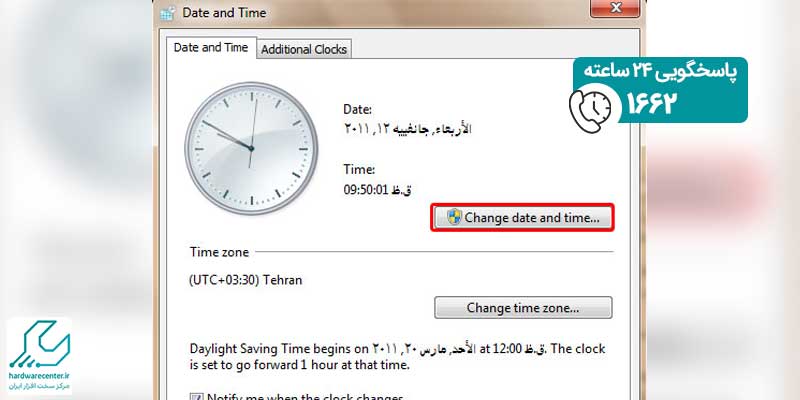
برای کسب اطلاعات بیشتر بخوانید: دلیل خاموش شدن ناگهانی لپ تاپ
8. همگام سازی کامپیوتر به صورت دستی
ویندوز قادر است زمان خود را با سایر سرورهای زمان در اینترنت همگام کند. هنگامی که این اتصال با شبکه قطع می شود، ساعت ویندوز ممکن است زمان نادرست را نشان دهد. می توانید با همگام سازی دستی لپ تاپ خود، مشکل آن را حل کنید. برای تغییر سرور زمان اینترنت، طبق مراحل زیر پیش بروید:
- ابتدا گزینه”کنترل پنل” را باز کنید (اگر نمی توانید آن را پیدا کنید، به نوار جستجو بروید و “کنترل پنل” را وارد کنید).
- سپس گزینه ساعت و منطقه را انتخاب کنید.
- بخش تاریخ و زمان را انتخاب کنید.
- سپس در پنجره تاریخ و زمان بر روی “زمان اینترنت” کلیک کنید.
- روی «تغییر تنظیمات…» کلیک کنید.
- تیک “همگام سازی با سرور زمان اینترنت” را علامت بزنید.
- در منوی کشویی سرور، “nist.gov” را انتخاب کنید.
- روی گزینه بروزرسانی اکنون و تأیید کلیک کنید. تا ایراد پیش آمده رفع گردد.
9. منطقه زمانی را تغییر دهید
گزینه منطقه زمانی مسئول همگام سازی زمان کامپیوتر شما با سرور زمان اینترنت است. هنگامی که منطقه زمانی اشتباه انتخاب شده است، ساعت زمان نادرست را نشان می دهد. برای تغییر منطقه زمانی، نیاز به طی کردن مراحل زیرا خواهید بود.
- ابتدا روی دکمه Start کلیک کنید.
- سپس بخش تنظیمات را باز کنید.
- در ادامه گزینه زمان و زبان را انتخاب کنید.
- به تاریخ و زمان بروید. اگر کلید جا به جایی «تنظیم منطقه زمانی به طور خودکار» روشن است، آن را خاموش کنید. منطقه زمانی را با توجه به موقعیت مکانی خود از منوی کشویی «منطقه زمانی» انتخاب کنید.
10. بروزرسانی بایوس دستگاه
بایوس قدیمی نیز می تواند این مشکل را در لپ تاپ شما ایجاد کند. بنابراین، بروزرسانی بایوس می تواند زمان شما را تصحیح کند. قبل از بروزرسانی، مطمئن شوید که دستورالعمل های دقیق ارائه شده در کتابچه راهنمای مادربرد خود را دنبال کنید. به این ترتیب می توانید از احتمال آسیب رساندن به رایانه خود جلوگیری کنید.
پیشنهاد سایت: تنظیمات بایوس لپ تاپ دل
11. باتری CMOS را تعویض کنید
باتری CMOS جایی است که تمام مقادیر بایوس از جمله تاریخ و زمان در آن ذخیره می شود. باتری CMOS انرژی این تراشه را تامین می کند. بنابراین، تراشه می تواند حتی زمانی که دستگاه شما خاموش است یا به برق وصل نیست، فعال باقی بماند. با این حال، زمانی که باتری CMOS خراب یا خالی شود، تراشه شروع به از دست دادن اطلاعات می کند. یکی از نشانه هایی که این موضوع را نشان می دهد این است که دستگاه شما تاریخ و زمان نادرستی را نشان می دهد. برای حل این مشکل، باید باتری CMOS لپ تاپ خود را تعویض کنید. اگر با تعویض آن آشنا نیستید، بردن دستگاه به یک نمایندگی تعمیرات معتبر یا مرکز گارانتی کننده می تواند کمک کننده باشد.

12. مشکلات سخت افزاری
مشکلات در سخت افزار لپ تاپ می توانند سبب بهم ریختن ساعت و تاریخ شوند. در صورت مشاهده مشکلات سخت افزاری،جهت تعمیرات تخصصی لپ تاپ دل اقدام نمایید. همچنین در صورتی که دستگاه شما تحت گارانتی است از طریق مرکز گارانتی کننده خدمات مورد نظر خود را دریافت نمایید. بهم ریختن ساعت و تاریخ لپ تاپ ممکن است از علل مختلفی ناشی شود. با توجه به راهکارهای ارائه شده و شناسایی مشکل، می توانید از درست بودن ساعت و تاریخ لپ تاپ خود برای دقیق بودن خود استفاده نمایید.