برای رمزگذاری روی فلش در ویندوز روش های مختلفی وجود دارد. شما می توانید از قابلیت های خود ویندوز استفاده کنید و یا برای رمز گذاشتن روی فلش یا فولدرهای درون فلش از نرم افزارهای تولید شده توسط شرکت های ثالث استفاده کنید. هدف از رمزگذاری روی فلش مشخص است. حفظ و امنیت اطلاعات موجود در فلش. شاید در نگاه اولیه این طور به نظر برسد که با توجه به در اختیار داشتن فلش نیازی به رمزگذاری فلش وجود ندارد. اما واقعیت اینجاست که در صورت گم شدن فلش و یا سرقت ان و حتی دور شدن ما از فلش، دسترسی و کپی برداری از اطلاعات فلش بسیار آسان خواهد بود، به خصوص اگر فلش ما حاوی اطلاعات مهم و یا شخصی باشد. به همین منظور در این مقاله به بررسی روش های رمزگذاری روی فلش در ویندوز می پردازیم.

روش های رمزگذاری روی فلش
برای رمزگذاری روی فلش در ویندوز، راه حل ساده وجود دارد و آن استفاده از نرم افزار BitLocker ویندوز است. این نرم افزار امنیتی به شما این امکان را می دهد که علاوه بر فلش، برای درایوهای هارد نیز از رمز استفاده کنید. در روش دیگر می توانید از نرم افزارهای جانبی استفاده کنید.
1. استفاده از BitLocker برای رمزگذاری روی فلش
سریع ترین و راحت روش برای رمزگذاری روی فلش استفاده از نرم افزار BitLocker ویندوز است.
- برای این کار ابتدا فلش را به پورت USB وصل کنید و وارد فضای فایل اکسپلورر شوید.
- حالا در منوی سمت چپ و در نمودار درختی، فلش خود را انتخاب و بر روی آن کلیک راست کنید و گزینه Turn on BitLocker را انتخاب کنید.
بیشتر بخوانید: بازیابی رمز ویندوز
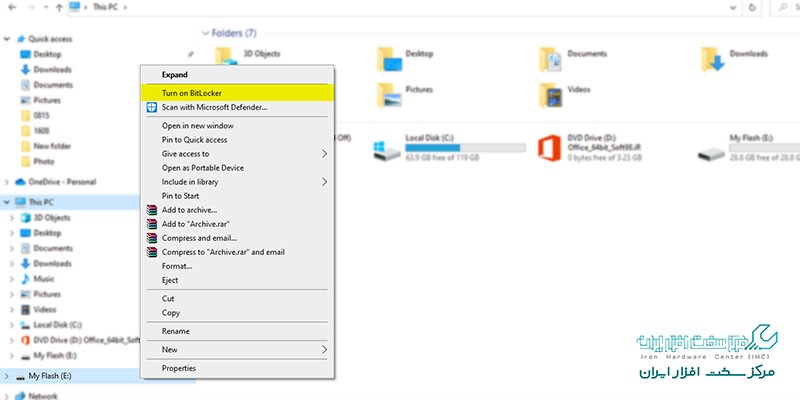
- کمی منتظر بمانید تا سرویس بیت لاکر فعال شود.
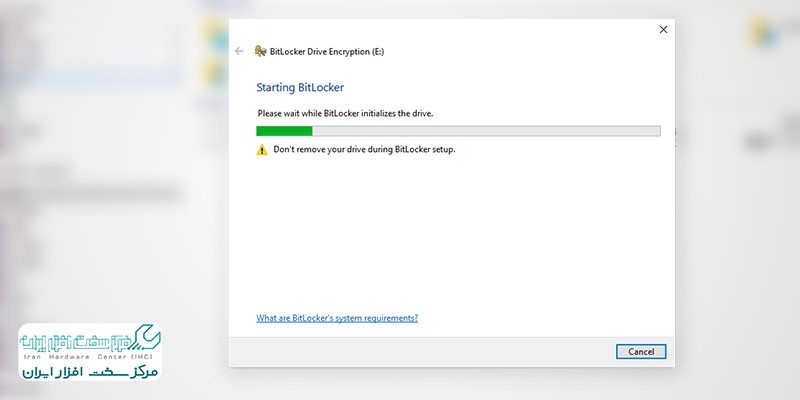
- حالا در پنجره جدید، روش رمزگذاری را انتخاب کنید.
- در این مقاله به توضیح روش اول، یعنی رمزگذاری روی فلش با استفاده از عبارت پسورد می پردازیم.
- تیک گزینه Use a password to unlock this drive را فعال کنید.
- حالا در قسمت Enter password رمز مورد نظر خود را انتخاب کنید و در قسمت Renter your password همان رمز را وارد مجدداً وارد کنید.
- سپس بر روی دکمه next کلیک کنید.
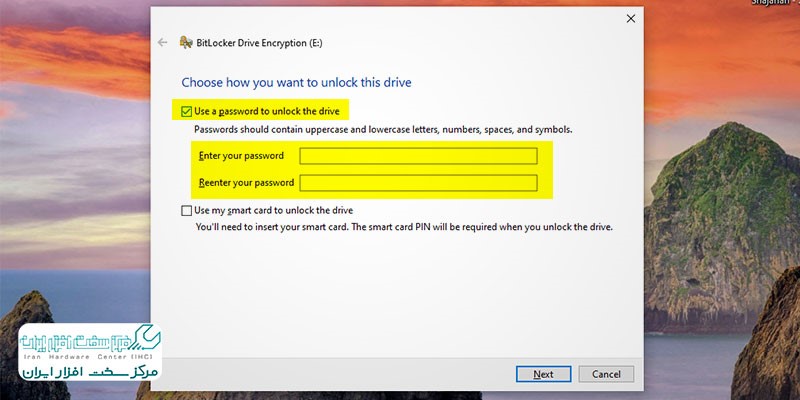
- در پنجره بعد می توانید از رمز خود بکاپ تهیه کنید تا در صورت فراموش کردن آن بعد از رمزگذاری روی فلش، بتوانید رمز را بازیابی کرده و به اطلاعات خود دسترسی پیدا کنید.
- دو روش برای دستیابی به کلید بازیابی وجود خواهد داشت.
- گزینه اول فایلی با نام و محتوای کلید بازیابی رمز می سازد.
- شما می توانید این کلید را در محلی مشخص از هارد و یا حافظه کلود یا ابری (که توصیه ما به این روش است) ذخیره کنید.
- روش دوم کلید را به پرینتر ارسال کرده و از آن نسخه ای چاپی در اختیار شما قرار می دهد.
- ما در این مقاله از روش ذخیره فایل استفاده می کنیم.
- پس از دریافت کلید بازیابی بر روی Next کلیک کنید.
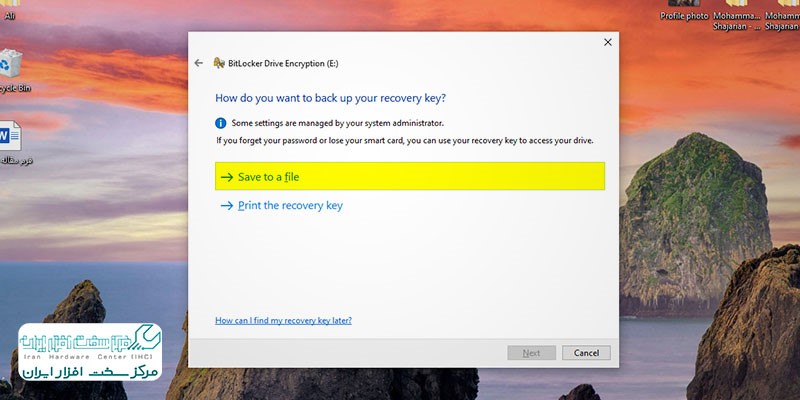
- در پنجره بعدی دو گزینه در اختیار شماست.
- گزینه اول Encrypt used disk Space only تنها بخشی از حافظه فلش را رمز گذاری می کند که در آن اطلاعات موجود است و فضای خالی بدون رمزگذاری خواهد بود.
- گزینه دوم Encrypt entire drive کل حافظه فلش مموری را رمز گذاری می کند.
- در این مقاله ما برای رمزگذاری فلش از گزینه دوم استفاده می کنیم.
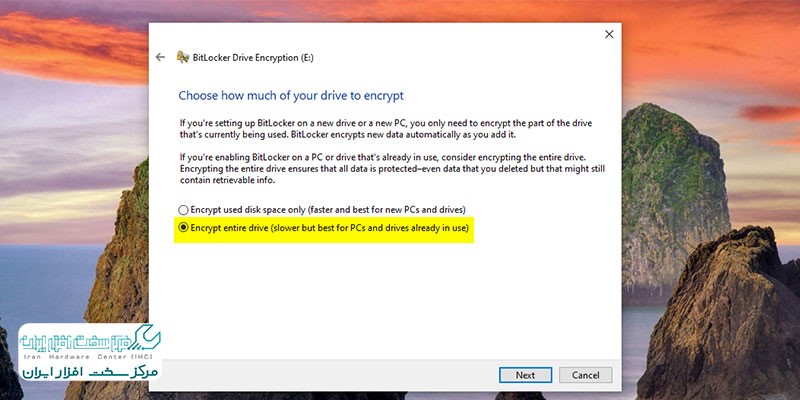
- در ادامه دو نوع رمز گذاری در اختیار شما قرار می گیرد.
- نوع اول (New encryption mode) از قدرت بیشتری برخوردار است اما تنها در ویندوز 10 و 11 پشتیبانی می شود و کاربران نسخه های قدیمی تر ویندوز به آن دسترسی ندارند.
- پس اگر احتمال می دهید که در آینده از فلش در سیستمی با ویندوز 7 یا 8.1 استفاده می کنید، از این نوع رمزگذاری فلش استفاده نکنید.
- روش دوم (Compatible mode) با بیشتر نسخه های ویندوز سازگار است.
بیشتر بخوانید: رفع مشکل بالا نیامدن ویندوز
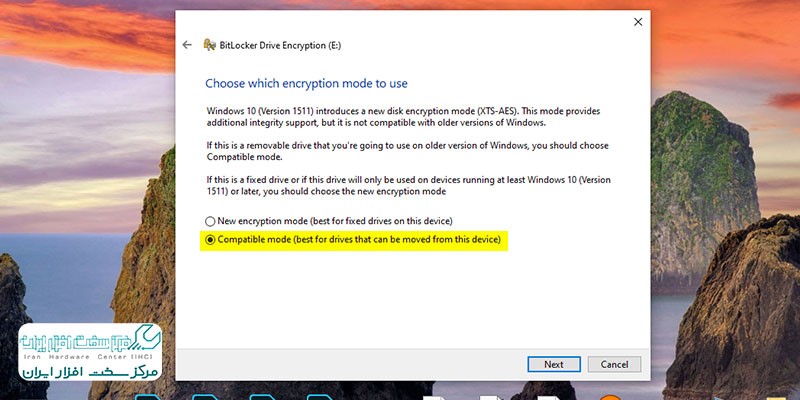
- بعد از کلیک بر روی دکمه Next پنجره ای ظاهر می شود که در آن با کلیک بر روی Start Encrypting فرایند رمزگذاری فلش آغاز می شود.
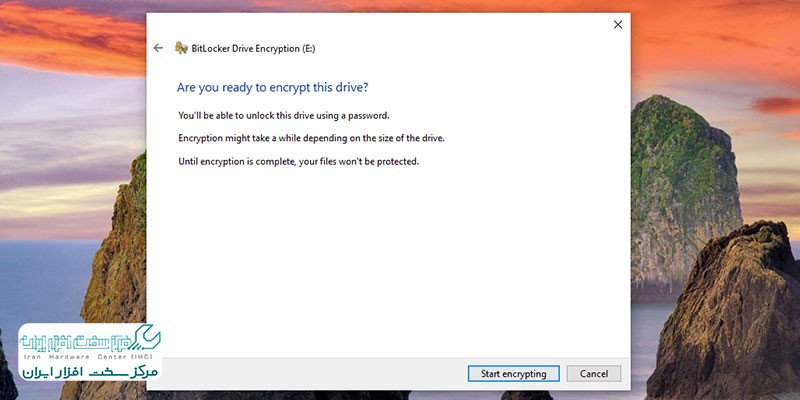
- بر روی Start Encrypting کلیک کنید.

- متناسب با حجم، نوع و حجم اطلاعات مدت زمان اتمام این فرایند متغیر خواهد بود.
- در صورتی که از گزینه Encrypt used disk Space only استفاده کنید، این زمان کاهش پیدا می کند.
- بعد از اتمام این فرایند، با وصل کردن فلش مموری، از شما درخواست می شود برای دسترسی به اطلاعات فلش رمز عبور را وارد کنید.
2. استفاده از نرم افزارهای جانبی برای رمز گذاشتن روی فلش
شما می توانید از نرم افزارهای متفاوتی برای رمز گذاری روی فلش استفاده کنید. یکی از این نرم افزارها Winrar است. شما میتوانید فایل های مهم خود را فشرده کرده و بر روی فایل فشرده شده رمز بگذارید. نرم افزار رایگان دیگری که میتوانید از آن برای رمزگذاری روی فلش و یا فولدر های آن استفاده کنید، نرم افزار VeraCrypt است که با جستجوی آن در گوگل به راحتی قابل دانلود است.
