اتصال به اینترنت در ویندوز 11، کمی با مراحل این کار در ویندوز 10 تفاوت دارد. به طور کلی پس از عرضه نسخه جدید سیستم عامل محبوب مایکروسافت، کاربران زیادی با مشکلاتی در عملکردهای مختلف آن مواجه شدند. برای اتصال به وای فای در ویندوز 11، چند روش مختلف وجود دارد که در ادامه، تمامی آنها را به شما آموزش می دهیم.
اگر در این زمینه مشکلی داشتید، کارشناسان نمایندگی دل در مرکز سخت افزار ایران، راهنمایی های لازم را به شما ارائه می دهند. کافی است از طریق شماره های موجود با این مرکز تماس بگیرید تا ضمن دریافت مشاوره رایگان، مشکل شما به شکل تخصصی برطرف شود.

روش های اتصال به اینترنت در ویندوز 11
با این که محیط ویندوز 11 تفاوت های زیادی با نسخه های قبلی دارد، اما در این ورژن، روش های مختلفی برای عملکردهای مختلف طراحی شده اند. اگر ویندوز 11 را در کامپیوتر یا لپ تاپ خود نصب کرده و می خواهید دستگاه را به وای فای وصل کنید، استفاده از تسک بار، یکی از روش های انجام این کار است.
- همچنین می توانید برای اتصال به اینترنت در ویندوز 11 از تنظیمات یا Settings کمک بگیرید.
- اتصال به شبکه وای فای با استفاده از کنترل پنل هم روش دیگری است که می توانید از آن کمک بگیرید.
- آخرین روش هم استفاده از Command prompt است که در مقایسه با روش های قبلی، کمی پیچیده تر است.
- کارشناسان تعمیر لپ تاپ دل، استفاده از تسک بار را ساده ترین روش برای وصل شدن به وای فای در Win11 می دانند.
اتصال به وای فای در ویندوز 11 با تسک بار
ساده ترین روش برای اتصال به اینترنت در ویندوز 11، استفاده از تسک بار یا نوار وظیفه است.
- بدین منظور، روی آیکون شبکه در گوشه سمت راست و پایین کلیک کنید.
- این آیکون در کنار ساعت و به شکل امواج آنتن یا یک مانیتور دیده می شود.
- پس از باز شدن منوی Quick Settings یا تنظیمات سریع، می توانید تنظیمات اینترنت را انجام دهید.
- البته دسترسی به این منو با استفاده از دکمه های ترکیبی Windows و A هم امکان پذیر است.
- وقتی در منوی تنظیمات سریع روی آیکون شبکه کلیک کنید، وای فای فعال شده و به حالت فعال در می آید.
- کانکشن یا نقطه اتصال مورد نظر خود را در لیست پیدا کرده و بر روی آن کلیک کنید.
- تیک گزینه Connect Automatically را فعال کنید و دکمه Connect را بزنید.
- در این مرحله از شما درخواست می شود تا کد امنیتی یا همان رمز وای فای را وارد نموده و در نهایت، روی دکمه Next کلیک کنید.
- در مرحله بعد با کلیک بر روی YES، قابلیت مشاهده دستگاه در شبکه را فعال کنید تا اینترنت وصل شود.
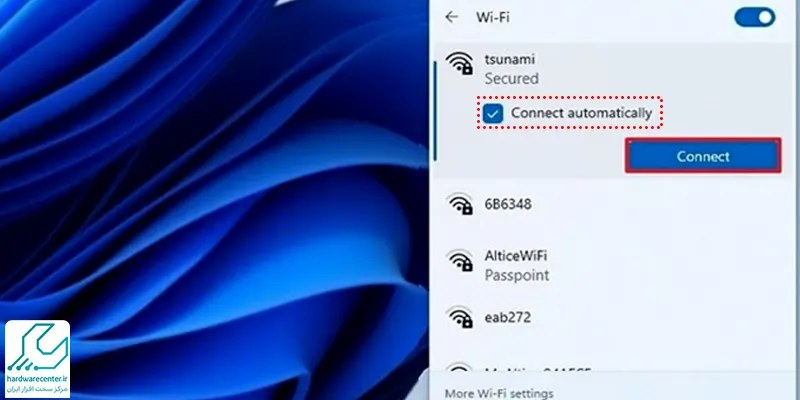
اتصال به شبکه Wi-Fi در ویندوز 11 با تنظیمات
روش دیگر برای وصل شدن به وای فای در ویندوز 11، استفاده از منوی تنظیمات یا Settings است. این روش به ویژه زمانی کاربرد دارد که نقطه اتصال یا کانکشن مورد نظر شما در حالت انتشار نباشد.
- برای دسترسی به منوی Settings ، از دکمه های ترکیبی Windows و I استفاده کرده و یا در منوی استارت، روی آیکون چرخ دنده کلیک کنید.
- سپس روی Network & Internet کلیک کرده و گزینه Wi-Fi را انتخاب کنید.
- در نهایت Manage Known Networks را انتخاب کنید
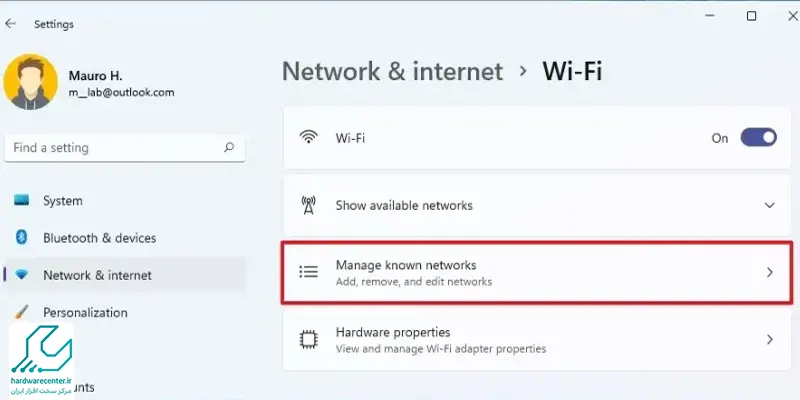
- سپس روی Add Network کلیک کنید.
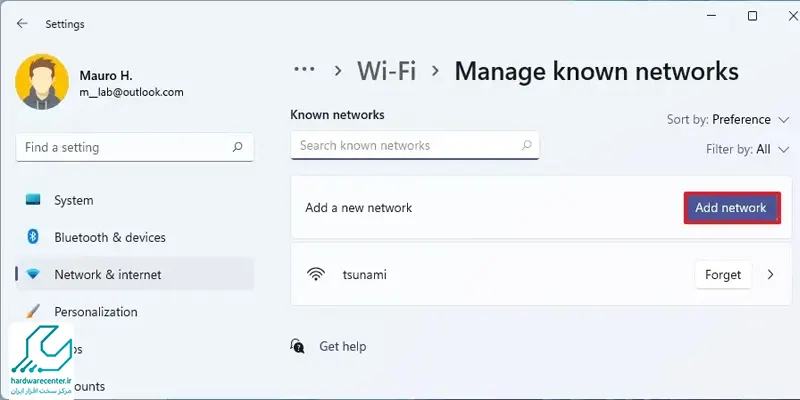
- نام شبکه را در قسمت Network Name وارد کنید و در قسمت Security Type، نوع امنیت انتخاب شده در مودم را انتخاب کنید.
- بعد از وارد کردن رمز وای فای، Connect automatically را فعال کنید.
- در نهایت تیک گزینه Connect even if this network is not broadcasting را فعال کرده و برای برقراری اتصال، Save را بزنید.
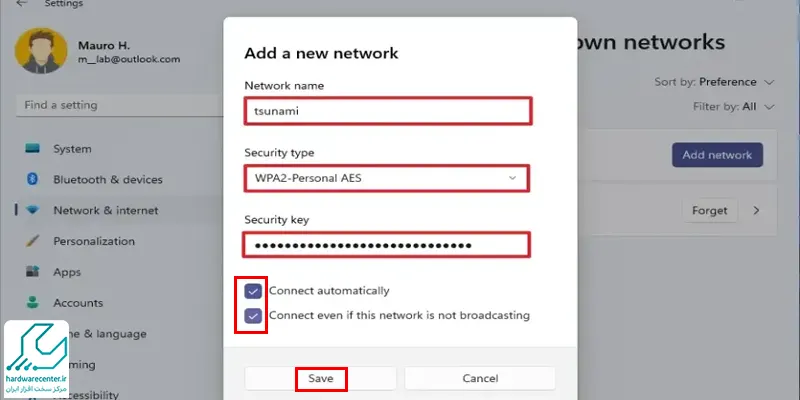
اتصال به اینترنت ویندوز 11 با کنترل پنل
با استفاده از کنترل پنل هم می توانید اقدام به اتصال به اینترنت در ویندوز 11 کنید.
- بهترین کار این است که عبارت Control panel را در منوی استارت تایپ و جستجو کنید تا به این منو دسترسی داشته باشید.
- در کنترل پنل روی Network and Internet کلیک کرده و Network and Sharing Center را باز کنید.
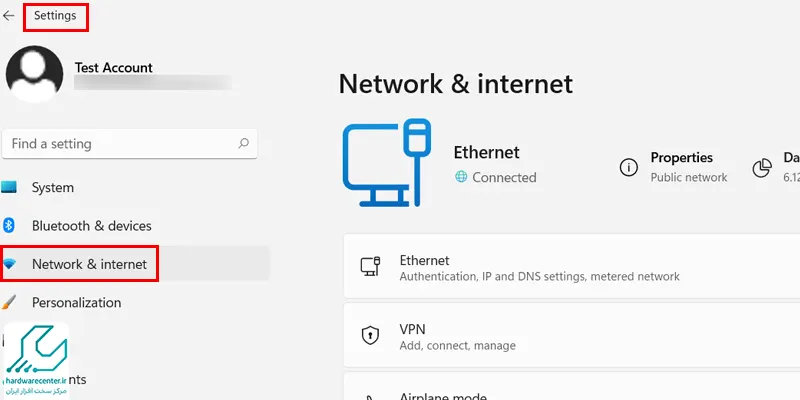
- در بخش Change your networking settings روی گزینه Set up a new connection or network کلیک کنید.
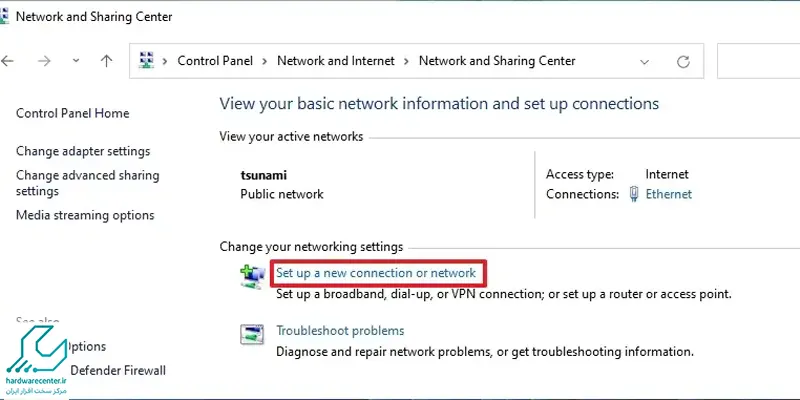
- سپس گزینه Manually connect to a wireless network را انتخاب کرده و روی دکمه Next ضربه بزنید.
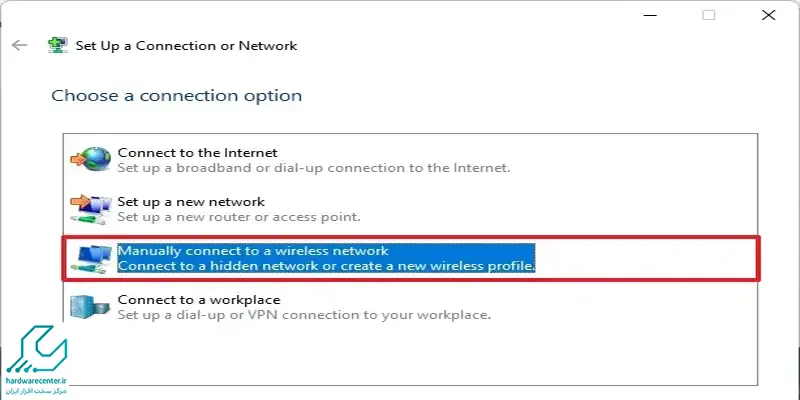
این مقاله را از دست ندهید: چجوری نت گوشی رو به لپ تاپ وصل کنیم؟
اتصال به شبکه در Command prompt
آخرین روش برای اتصال به اینترنت در ویندوز ۱۱، استفاده از خط فرمان netsh در Command prompt است. این روش کمی پیچیده تر از روش های قبلی است؛ به همین دلیل بهتر است زمانی آن را اجرا کنید که به هر دلیلی، امکان استفاده از روش های قبلی را نداشته باشید.
- شما باید کنسول CMD یا Command prompt را در ویندوز 11 باز کنید.
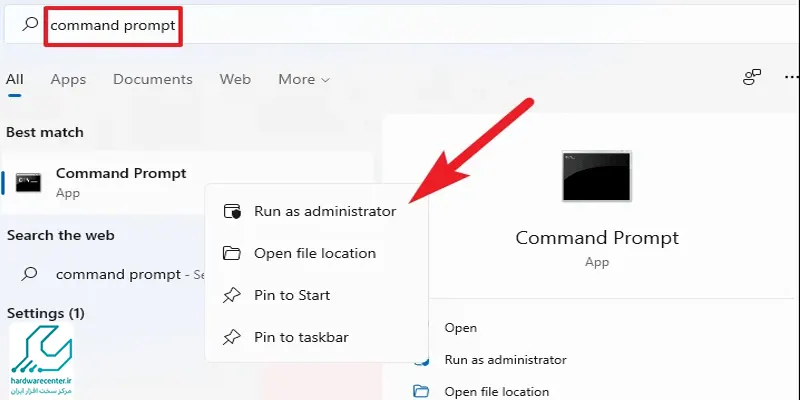
- برای این کار، چند روش وجود دارد که ساده ترین آنها، باز کردن منوی استارت و تایپ عبارت Command prompt است.
- در گام بعدی باید گزینه Run as administrator را انتخاب کنید.
- سپس دستور netsh wlan show profile را در کنسول CMD تایپ کرده و کلید Enter را بزنید.
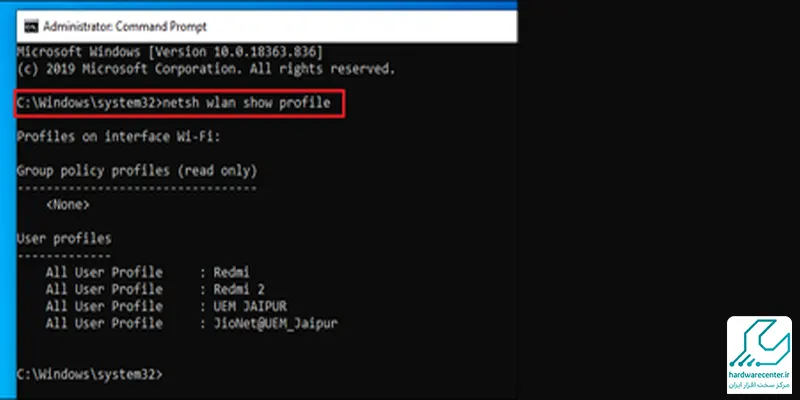
- به این ترتیب، پروفایل شبکه نمایش داده می شود و باید فرمان netsh wlan connect ssid=YOUR-WIFI-SSID name=PROFILE-NAME را تایپ کرده و اینتر را بزنید.
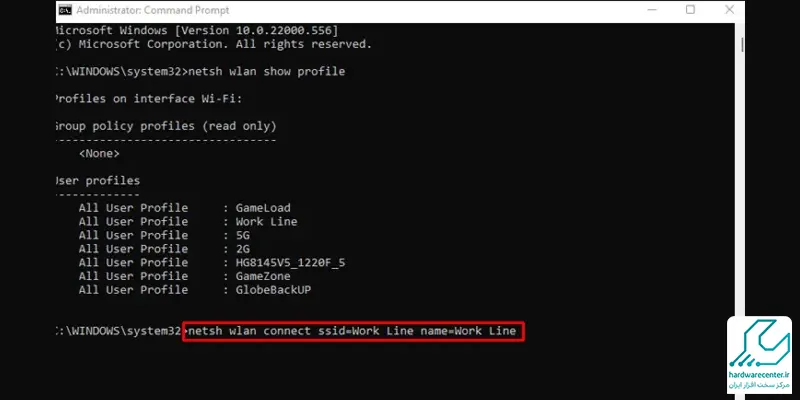
- دستور را با اطلاعات شبکه وای فای مورد نظر خود کامل کنید تا اتصال اینترنت برقرار شود.
علت وصل نشدن لپ تاپ به اینترنت در ویندوز 11
عدم اتصال لپ تاپ به اینترنت در ویندوز ۱۱ دلایل مختلفی دارد. در زیر به برخی از این علل و راهحلهای مربوطه اشاره میشود:
- تنظیمات شبکه: گاهی اوقات ممکن است تنظیمات شبکه به درستی پیکربندی نشده باشند. بررسی کنید که آیا Wi-Fi روشن است و لپتاپ شما در محدوده شبکه قرار دارد. همچنین، اطمینان حاصل کنید که حالت هواپیما خاموش است.
- درایورهای شبکه: درایورهای کارت شبکه ممکن است قدیمی یا خراب شده باشند. بهروزرسانی یا نصب مجدد درایورهای کارت شبکه میتواند به حل این مشکل کمک کند. برای این کار، به (Device Manager) بروید و درایورهای شبکه را بهروزرسانی کنید.
- مشکلات سختافزاری: ممکن است مشکل از سختافزار باشد، مانند عدم کارکرد صحیح آنتن Wi-Fi یا مشکلاتی در مادربرد. در این صورت، بررسی فیزیکی دستگاه و اتصالات آن پیشنهاد میشود.
- تنظیمات IP: گاهی اوقات تنظیمات آدرس IP بهدرستی انجام نشده است. میتوانید با استفاده از دستورات ipconfig و release/renew در Command Prompt، آدرس IP را بازنشانی کنید.
- نرمافزارهای مخرب و فایروال: نرمافزارهای مخرب یا تنظیمات فایروال ممکن است مانع از اتصال به اینترنت شوند. اطمینان حاصل کنید که فایروال به درستی پیکربندی شده و نرمافزارهای مخرب را با استفاده از برنامههای آنتیویروس بررسی کنید.
- تنظیمات پروکسی: اگر از پروکسی استفاده میکنید، ممکن است تنظیمات آن نادرست باشد. به تنظیمات شبکه بروید و از غیرفعال بودن پروکسی اطمینان حاصل کنید.
پیشنهاد سایت: آموزش اتصال گوشی به لپ تاپ
نحوه اتصال کامپیوتر به مودم با کابل در ویندوز 11
برای اتصال کامپیوتر به مودم با کابل در ویندوز 11، مراحل زیر را دنبال کنید:
ابتدا کابل اترنت (کابل LAN) را از مودم یا روتر به پورت شبکه (Ethernet) کامپیوتر خود وصل کنید.
اطمینان حاصل کنید که کابل بهدرستی به هر دو دستگاه (مودم و کامپیوتر) متصل شده باشد. چراغهای موجود در کنار پورتهای اترنت، نشاندهنده اتصال فعال هستند.
به منوی Start بروید و روی آیکون Settings کلیک کنید.
سپس به بخش Network & Internet وارد شوید.
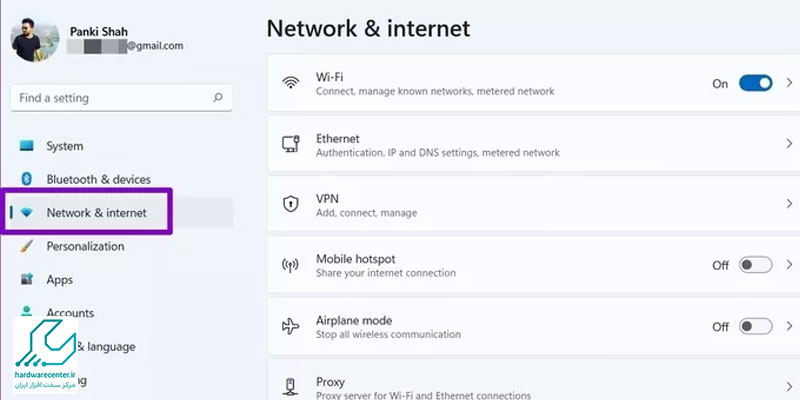
در صفحه بعدی، گزینه Ethernet را انتخاب کنید تا تنظیمات مربوط به اتصال کابلی نمایش داده شود.
اگر کابل به درستی متصل شده باشد، در این صفحه باید وضعیت اتصال شما به اینترنت بهطور خودکار شناسایی شود و اتصال به مودم نمایش داده شود.
برای اطمینان از اتصال اینترنت، مرورگر وب خود را باز کنید و یک وبسایت را وارد کنید تا مطمئن شوید که اینترنت فعال است.

1 دیدگاه. دیدگاه تازه ای بنویسید
سلام
پسورد وای فای ما بیشتر از 8 کاراکتره اما وقتی پسورد را وارد میکنم دیگه بیشتر از 8 کاراکتر رو قبول نمیکنه چرا. لپ تاب لنوو ویندوز11. ممنونم
منتظر جواب شما هشتم