اگر شما هم صاحب یک مک بوک هستید و به دنبال روشهای ساده و کارآمد برای پرینت گرفتن از آن میگردید، این آموزش مخصوص شماست. در این راهنما، به شما نحوهی پرینت گرفتن از مک بوک را با استفاده از دستگاههای چاپ مختلف توضیح خواهیم داد. از تنظیمات پرینتر تا نکات کاربردی برای چاپ راحتتر، همه را به شما آموزش خواهیم داد تا بتوانید بدون هیچ مشکلی از لپ تاپ اپل خود پرینت بگیرید.

سازگاری پرینترها با سیستم عامل مک برای پرینت گرفتن از مک بوک
یکی از سوالاتی که برای بسیاری از کاربران مک بوک، قبل از پرینت گرفتن از لپ تاپ اپل پیش میآید این است که آیا تمامی پرینترها با سیستم عامل مک سازگار هستند؟ پاسخ به این سوال بستگی به نوع پرینتر شما دارد.
اگر از پرینترهای جدید استفاده میکنید که قابلیتهای مدرن مانند بلوتوث و وای فای را پشتیبانی میکنند، خوشبختانه این پرینترها به راحتی با سیستم عامل مک سازگار هستند. بیشتر این دستگاهها به صورت پیشفرض درایورهای سازگار با مک را دارند و شما بدون هیچ مشکلی میتوانید پرینتر را به مک بوک خود متصل کرده و از آن برای چاپ استفاده کنید.
اما وضعیت پرینترهای قدیمیتر کمی متفاوت است. پرینترهایی که قابلیت وای فای ندارند و نیاز به اتصال از طریق کابل دارند، معمولاً فاقد درایورهای مناسب برای سیستم عامل مک هستند. در چنین شرایطی، شما باید درایورهای سازگار با مک را به صورت جداگانه دانلود و نصب کنید تا بتوانید از آن پرینتر روی مک بوک استفاده کنید.
در نتیجه، تفاوت اصلی بین پرینترهای جدید و قدیمی در این است که پرینترهای جدید به طور خودکار از درایورهای مک پشتیبانی میکنند، در حالی که برای پرینترهای قدیمیتر نیاز به نصب دستی درایورها خواهید داشت.
آموزش جامع اتصال مک بوک به پرینتر
برای پرینت گرفتن از مک بوک باید مک بوک را به پرینتر وصل کرد. اولین قدم برای اتصال مک بوک به چاپگر، این است که مطمئن شوید هر دو دستگاه به یک شبکه وای فای مشترک متصل هستند. این اتصال شبکه بیسیم، فرآیند چاپ را سادهتر میکند و شما میتوانید بدون استفاده از کابل، مستقیماً از مک بوک خود پرینت بگیرید. اگر از پرینترهای جدید استفاده میکنید که از وای فای پشتیبانی میکنند، تنها کافی است برای پرینت گرفتن از لپ تاپ اپل که هر دو دستگاه را به یک شبکه مشترک وصل کنید و مراحل بعدی را برای اتصال مک بوک به پرینتر انجام دهید.
باز کردن تنظیمات سیستم مک بوک
ابتدا برای اتصال مک بوک به چاپگر، شما باید به بخش تنظیمات سیستم مک بوک خود بروید. این کار را با کلیک بر روی لوگوی اپل که در بالای صفحه قرار دارد، انجام دهید. سپس از منویی که باز میشود، گزینه System Preferences را انتخاب کنید. این بخش محیطی است که تمامی تنظیمات عمومی مک بوک شما، از جمله تنظیمات مربوط به پرینترها و دستگاههای خارجی، قرار دارد.
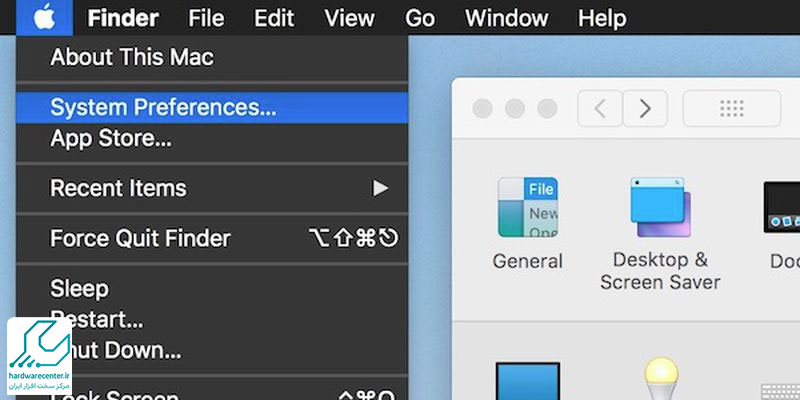
رفتن به تنظیمات پرینترها و اسکنرها
در پنجره System Preferences، به دنبال گزینه Printers and Scanners بگردید و برای اتصال مک بوک به چاپگر روی آن کلیک کنید. در این بخش، شما میتوانید لیستی از پرینترهایی که به مک بوک شما متصل شدهاند را مشاهده کنید. این تنظیمات به شما اجازه میدهند تا به راحتی پرینترهای مختلف را اضافه یا حذف کنید و تنظیمات مربوط به چاپ را مطابق نیاز خود تغییر دهید.
مشاهده و اضافه کردن پرینتر
اگر پرینتر شما در لیست پرینترها وجود ندارد، برای اتصال مک بوک به چاپگر لازم است آن را به سیستم اضافه کنید. برای این کار، بر روی علامت + که در پایین پنجره Printers and Scanners قرار دارد، کلیک کنید. با انجام این کار، یک پنجره جدید باز میشود که در آن میتوانید پرینتر مورد نظر خود را پیدا کرده و آن را به لیست دستگاههای متصل اضافه کنید. این امکان به شما کمک میکند تا فرآیند اتصال پرینتر را بدون نیاز به کابل انجام دهید.
اتصال به پرینتر با استفاده از آدرس آی پی (برای پرینترهای بیسیم)
در صورتی که پرینتر شما بهصورت بیسیم متصل است و در لیست ظاهر نمیشود، میتوانید از گزینه IP برای اتصال به آن استفاده کنید. در این صورت، آدرس آی پی پرینتر را که معمولاً در تنظیمات شبکه پرینتر قابل مشاهده است، وارد کنید. این روش به شما کمک میکند تا پرینتر خود را بدون نیاز به اتصال فیزیکی با کابل USB به سیستم متصل کنید.
وارد کردن نام پرینتر و انتخاب درایور
برای اتصال مک بوک به پرینتر پس از انتخاب پرینتر یا وارد کردن آدرس آی پی، باید نام پرینتر را وارد کنید. این نام باید به شما کمک کند تا در صورت داشتن چندین پرینتر، آن را بهراحتی شناسایی کنید. سپس در بخش Use، از لیست کشویی درایور مناسب برای پرینتر خود را انتخاب کنید. در صورتی که درایور بهطور خودکار شناسایی نشود، میتوانید آن را بهصورت دستی از سایت سازنده پرینتر دانلود و نصب کنید.
انتخاب تنظیمات پرینتر
پس از اضافه کردن پرینتر، پنجرهای باز میشود که در آن میتوانید تنظیمات مختلف پرینتر را انتخاب کنید. این تنظیمات شامل گزینههایی مانند چاپ دو طرفه (دورو)، چاپ روی دیسک یا استفاده از فیدر برای پاکت نامه میشوند. شما میتوانید گزینههای مدنظر خود را انتخاب کرده و سپس بر روی OK کلیک کنید تا تنظیمات ذخیره شوند.
بررسی و استفاده از پرینتر
پس از اتصال مک بوک به پرینتر، آن را در لیست پرینترهای خود مشاهده خواهید کرد. حالا میتوانید از پرینتر برای چاپ اسناد، تصاویر یا هر فایل دیگری استفاده کنید. برای چاپ از برنامههای مختلف مانند Pages، Microsoft Word یا Preview، کافی است در منوی File گزینه Print را انتخاب کرده و پرینتر خود را از لیست انتخاب کنید. سپس میتوانید تنظیمات چاپ را مطابق نیاز خود تغییر دهید و عملیات پرینت گرفتن از مک بوک را آغاز کنید.
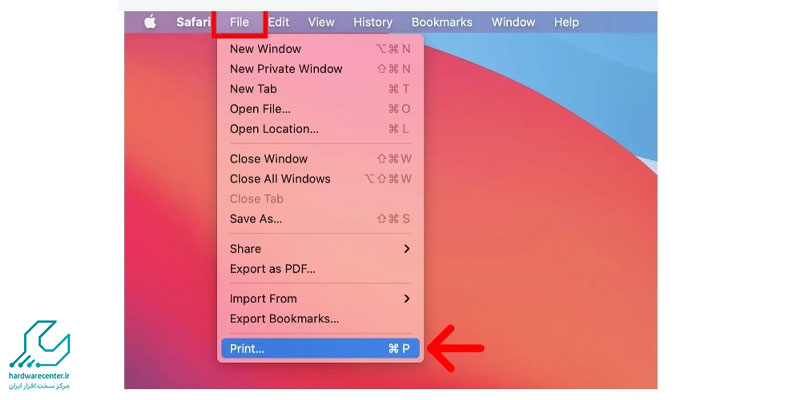
اتصال مک بوک به چاپگر قدیمی
اگر پرینتر شما قدیمی است و از قابلیتهای وای فای یا بلوتوث پشتیبانی نمیکند، برای اتصال مک بوک به پرینتر میتوانید آن را از طریق کابل USB به مک بوک وصل کنید. برای این کار کافی است پرینتر را به یکی از پورتهای USB مک بوک متصل کرده و مراحل مشابه را برای اضافه کردن پرینتر دنبال کنید. همچنین در صورتی که درایورهای لازم برای پرینتر خود را ندارید، میتوانید آنها را از سایت رسمی سازنده دانلود کنید و روی سیستم نصب کنید تا از تمامی امکانات پرینتر بهرهمند شوید.
با این توضیحات، شما میتوانید به راحتی پرینتر خود را به مک بوک متصل کرده و از تمامی قابلیتهای چاپ آن استفاده کنید.
نحوه پرینت گرفتن از مک بوک
پس از اینکه موفق شدید مک بوک خود را به پرینتر متصل کنید، مرحله بعدی این است که بتوانید از فایلهای مختلف خود پرینت بگیرید. در این بخش، به شما آموزش میدهیم که چگونه از مک بوک خود فایلها را برای چاپ ارسال کنید و تنظیمات مختلف پرینت را سفارشی کنید. برای پرینت گرفتن از مک بوک، مراحل زیر را دنبال کنید:
اجرای فایل مورد نظر
اولین قدم برای پرینت گرفتن از مک بوک این است که فایل مورد نظر خود را در برنامه مربوطه باز کنید. این فایل میتواند یک سند متنی، تصویر، PDF یا هر نوع فایل دیگری باشد. بهعنوان مثال، اگر از برنامه Pages یا Microsoft Word استفاده میکنید، فایل را در این برنامه باز کنید. همچنین در صورتی که از برنامه Preview برای مشاهده تصاویر یا PDFها استفاده میکنید، فایل خود را در این برنامه باز کنید.
انتخاب گزینه پرینت
بعد از اینکه فایل مورد نظر خود را باز کردید، برای پرینت گرفتن از مک بوک از قسمت بالای صفحه روی منوی File کلیک کنید و سپس گزینه Print را از منوی کشویی انتخاب کنید. همچنین میتوانید از میانبر صفحهکلید Command + P برای دسترسی سریع به منوی پرینت استفاده کنید.
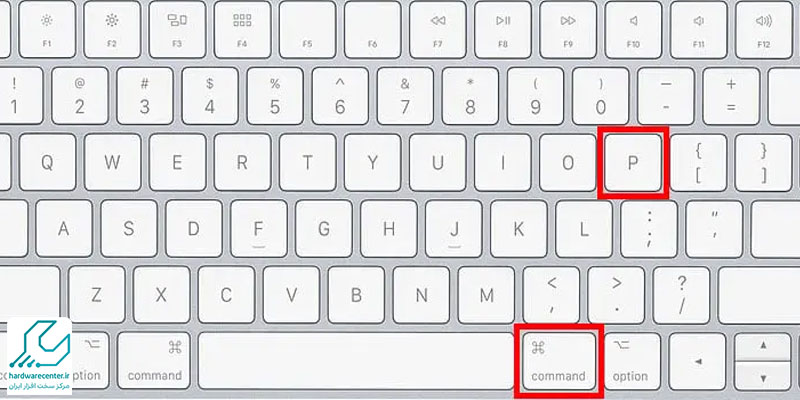
تنظیمات جزئیات پرینت
پس از انتخاب گزینه پرینت، یک پنجره جدید به نام Print باز میشود که در آن میتوانید تنظیمات مختلف چاپ را تغییر دهید. برای دسترسی به تنظیمات بیشتر، روی گزینه Show Details کلیک کنید. در اینجا، شما میتوانید تنظیمات مختلفی را برای پرینت گرفتن از مک بوک تغییر دهید، مانند:
- چاپ رنگی یا سیاه و سفید: اگر میخواهید تصویر یا سند شما به صورت سیاه و سفید چاپ شود، میتوانید این گزینه را انتخاب کنید.
- تنظیم اندازه چاپ: سایز صفحه چاپ را میتوانید به دلخواه تنظیم کنید.
- چاپ افقی یا عمودی: میتوانید جهت چاپ را تغییر دهید، برای مثال اگر یک عکس افقی دارید، آن را به حالت عمودی چاپ کنید.
ذخیره تنظیمات پرینت به عنوان پیش فرض
اگر شما تغییرات خاصی در تنظیمات پرینت دادهاید و میخواهید این تنظیمات برای همیشه بهعنوان پیشفرض ذخیره شوند، میتوانید گزینه Save current settings as a preset را انتخاب کنید. با انجام این کار، تنظیمات انتخابی شما بهعنوان یک پیشفرض ذخیره خواهد شد و در دفعات بعدی پرینت گرفتن از مک بوک میتوانید بدون نیاز به تغییر مجدد آنها، از تنظیمات ذخیره شده استفاده کنید.
چاپ فایل برای پرینت گرفتن در مک بوک
در نهایت، پس از انجام تمامی تنظیمات دلخواه، گزینه Print را انتخاب کنید. این گزینه باعث میشود که فایل شما با تنظیمات مورد نظر شما چاپ شود. پس از فشار دادن این دکمه، فایل شما به پرینتر ارسال میشود و فرآیند پرینت گرفتن از مک بوک آغاز خواهد شد.
با انجام این مراحل، شما به راحتی میتوانید از مک بوک خود پرینت بگیرید و تنظیمات مختلف چاپ را مطابق نیاز خود سفارشی کنید. این فرآیند ساده به شما کمک میکند تا فایلهای خود را با کیفیت و تنظیمات دلخواه چاپ کنید.
چرا AirPrint مک بوک کار نمی کند؟
برای استفاده از قابلیت AirPrint، لازم است پرینتر شما از این ویژگی پشتیبانی کند. یکی از مهمترین دلایل کار نکردن ایرپرینت در مکبوک یا سایر دستگاههای اپل، همین موضوع است. اگر پرینتر شما از AirPrint پشتیبانی نمیکند، این قابلیت کار نخواهد کرد. علاوه بر آن دلایل اصلی کار نکردن AirPrint مک بوک عبارتند از:
عدم سازگاری پرینتر
اگر پرینتر شما قابلیت AirPrint را پشتیبانی نمیکند، استفاده از این ویژگی ممکن نیست.
قدیمی بودن نرم افزارها یا نسخه ایرپرینت
نرمافزارهای قدیمی مرتبط با پرینتر یا نسخههای قدیمی AirPrint ممکن است با برخی چاپگرها سازگار نباشند و باعث بروز مشکل شوند.
عدم بهروزرسانی پرینتر
پرینترهایی که فریمور آنها بهروز نشده باشد، ممکن است قابلیت AirPrint را بهدرستی اجرا نکنند.
مشکلات اتصال بین دستگاه ها
در برخی موارد، اتصال صحیح بین مکبوک و پرینتر برقرار نمیشود که میتواند منجر به قطع شدن یا کار نکردن ایرپرینت شود.
ایراد در مودم یا روتر
عملکرد نادرست مودم یا روتر مورد استفاده نیز میتواند مانع از برقراری ارتباط و استفاده از قابلیت AirPrint شود.
محدودیتهای پرینتر
برخی از قابلیتهای چاپگرها، مانند انتخاب سایزهای خاص کاغذ، ویژگی Red-eye Reduction، یا چاپ کتابچهای، ممکن است با AirPrint سازگار نباشند.
اگر مشکل حل نشد، چه باید کرد؟
در اکثر مواقع، مشکلات AirPrint با بررسی موارد بالا برطرف میشوند. اما اگر همه این عوامل را بررسی کردید و مشکل همچنان باقی بود، ممکن است ایراد از مکبوک یا پرینتر شما باشد. در این صورت، بهتر است برای رفع مشکل، به یک مرکز تخصصی تعمیر مک بوک مراجعه کنید.
ایجاد محدوده پرینت در سیستم عامل مک بوک
اگر یک سند طولانی مانند یک فایل 100 صفحهای دارید و نیاز دارید که تنها برخی از صفحات آن را چاپ کنید (مثلاً از صفحه 60 تا 90)، این کار بسیار ساده است. برای این کار ابتدا برچسب صفحه را در نوار کناری Preview کلیک کرده و صفحات مورد نظر را وارد کنید. این ویژگی به شما امکان میدهد فقط صفحات انتخاب شده را برای چاپ ارسال کنید.
نحوه چاپ رنگی در مک
برای چاپ رنگی در مک، اولین نکته این است که پرینتر شما باید از این قابلیت پشتیبانی کند. اگر پرینتر شما از چاپ رنگی پشتیبانی میکند، در منوی پرینت گزینهای برای انتخاب رنگها وجود دارد. برای پرینت رنگی، کافی است گزینه Black and White Documents را خاموش کرده و گزینه چاپ رنگی را فعال کنید.
نحوه پرینت گرفتن دو رو در مک بوک
اگر پرینتر شما قابلیت چاپ دو رو (چاپ دو طرفه) را دارد، میتوانید این ویژگی را از طریق تنظیمات پرینت فعال کنید. برای این کار، در منوی پرینت گزینه Double-Sided را انتخاب کنید. این گزینه به شما این امکان را میدهد که فایل خود را روی هر دو طرف کاغذ چاپ کنید و به این ترتیب در مصرف کاغذ صرفهجویی کنید.
نحوه پرینت گرفتن چند نسخه در مک بوک
اگر نیاز به چاپ چندین نسخه از یک سند دارید، این کار به راحتی امکانپذیر است. در منوی پرینت، در کنار کادر Copies، یک فلش وجود دارد که با کلیک بر روی آن میتوانید تعداد نسخههای مورد نظر خود را وارد کنید. سپس با انتخاب گزینه Print، تعداد نسخههای مورد نیاز چاپ خواهد شد.
نحوه تغییر سایز کاغذ در هنگام پرینت گرفتن از لپ تاپ اپل
بهطور پیشفرض، ابعاد کاغذ در سیستم عامل مک روی Letter (8.5 × 11 اینچ) تنظیم شده است. اما اگر از کاغذهایی با اندازههای مختلف مانند A4 یا A5 استفاده میکنید، میتوانید سایز کاغذ را تغییر دهید. برای انجام این کار، از منوی پرینت به منوی کشویی Paper Size بروید. اگر این گزینه را نمیبینید، به تب Paper Handling رفته و پنجره را گسترش دهید. سپس از منوی کشویی Destination Paper Size، سایز دلخواه خود را برای پرینت گرفتن از مک بوک انتخاب کنید.
مشاهده پیش نمایش پرینت در مک
قبل از پرینت گرفتن از مک بوک، ممکن است بخواهید پیشنمایشی از سند خود ببینید. برای این کار، در منوی بازشو PDF روی گزینه Open PDF in Preview کلیک کنید. این کار به شما اجازه میدهد که یک پیشنمایش از سند در اندازه کامل مشاهده کنید تا از صحت آن اطمینان حاصل کنید قبل از اینکه پرینت گرفتن از لپ تاپ انجام شود.
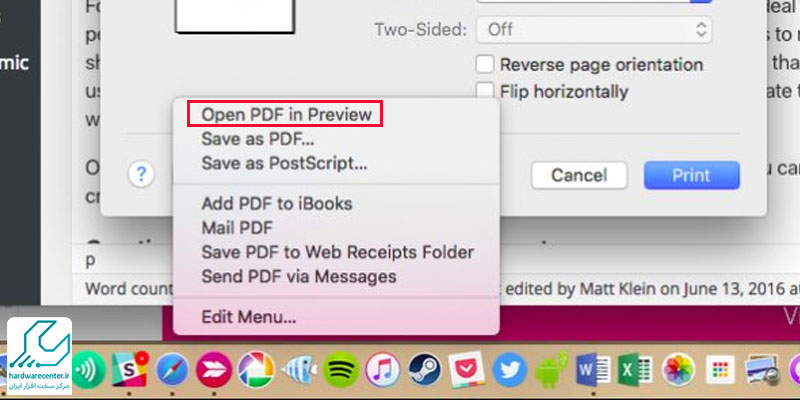
نحوه توقف پرینت در مک
اگر متوجه شدید که در حین چاپ اشتباهی رخ داده یا نیاز به توقف چاپ دارید، میتوانید به راحتی فرآیند چاپ را متوقف کنید. برای این کار:
- پنجره Printer را باز کنید که معمولاً با کلیک بر روی نماد چاپگر در Dock قابل دسترسی است.
- برای توقف موقت پرینت گرفتن از لپ تاپ اپل، روی دکمه Pause کلیک کنید. این دکمه چاپ را متوقف کرده و به شما فرصتی میدهد که تنظیمات را اصلاح یا کاغذ جدیدی در پرینتر قرار دهید.
- برای از سرگیری چاپ، روی دکمه Resume کلیک کنید.
- برای لغو کامل پرینت گرفتن از مک بوک، روی دکمه X در کنار کار چاپ خود کلیک کنید. این اقدام فرآیند چاپ را بهطور کامل متوقف خواهد کرد.
- اگر نماد چاپگر در Dock نمایش داده نمیشود، میتوانید به System Preferences > Printers & Scanners رفته و با انتخاب چاپگر، پنجره Printer Queue را باز کنید.
پرینت گرفتن در قالب PDF در سیستم عامل مک بوک
اگر میخواهید فایل خود را به صورت PDF ذخیره کنید بهجای چاپ آن، در منوی Print روی فلش کشویی کنار گزینه PDF کلیک کنید و سپس Save as PDF را انتخاب کنید. پنجرهای باز میشود که در آن میتوانید نام فایل PDF خود را وارد کرده و محل ذخیرهسازی آن را انتخاب کنید. پس از اتمام کار، روی Save کلیک کنید تا فایل PDF شما ذخیره شود.

