اگر جزو آن دسته از کاربرانی هستید که به هر دلیل، دو سیستم عامل بر روی لپ تاپ دل خود نصب کردهاید و در حال حاضر به دلایلی چون عدم استفاده از سیستم عامل دوم و یا کند شدن سرعت لپ تاپ مورد استفادهتان، قصد حذف سیستم عامل دوم را دارید، میتوانید با دنبال کردن این مقاله، شیوه حذف سیستم عامل دوم لپ تاپ خود را بیاموزید.
پاک کردن سیستم عامل دوم لپ تاپ کمک میکند تا در هنگام بوت شدن سیستم خود، با منوی بوت مواجه نشوید و نیازی به انتخاب سیستم عامل پیش فرض نداشته باشید. در صورت مطالعه این مطلب و وجود ابهام در ارتباط با شیوه انجام مراحل درج شده در آن میتوانید از طریق راههای ارتباطی درج شده در این وبسایت با کارشناسان ما در نمایندگی دل تماس گرفته و راهنماییهای لازم را دریافت نمایید.
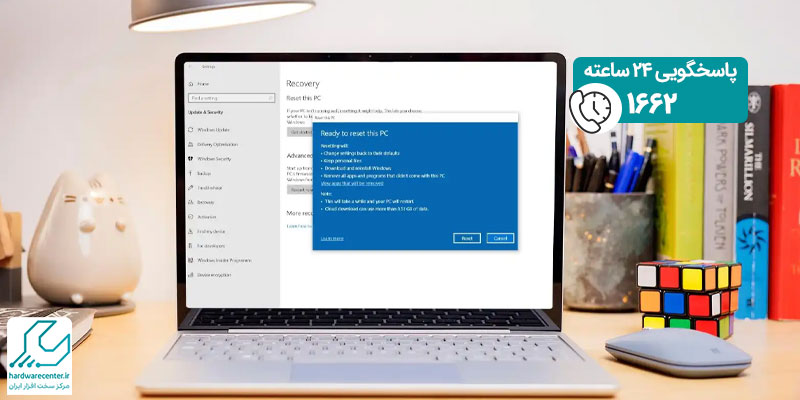
علل حذف سیستم عامل دوم لپ تاپ
اگر چه نصب و راهاندازی چند نسخهی سیستم عامل روی لپ تاپ دل، گزینهها و امکانات بسیاری را در اختیار کاربر قرار میدهد، اما تجربه نشان داده که غالب کاربران در نهایت تنها از یک سیستم عامل استفاده میکنند و سیستم عامل دیگر را عملاً بلااستفاده میگذارند.
در این وضعیت، وجود سیستم عامل دوم، نه تنها سودمند نخواهند بود بلکه در برخی شرایط ممکن است به ضرر کاربر نیز تمام شود. (به دلایلی چون نیاز به صرف زمان بیشتر جهت راهاندازی لپ تاپ دل، کاهش سرعت دستگاه و مواردی از این دست). از همین رو به کاربرانی با این شرایط توصیه میشود که سیستم عامل ثانویه نصب شده بر روی لپ تاپ خود را حذف نمایند تا از مشاهدهی چندین و چندبارهی منوی بوت چندگانه (Dual-Boot) در امان بمانند!
در بخش زیر روش حذف سیستم عامل دوم لپ تاپ آموزش داده شده است. آموزش ارائه شده مبتنی بر این پیشفرض است که ویندوز مورد استفاده کاربر (یا همان ویندوز اصلی و مورد استفاده)، ویندوز 10 است.
پیشنهاد سایت: آموزش رفع ارور dll در ویندوز
آموزش حذف سیستم عامل دوم لپ تاپ
برای حذف منوی بوت، دستورالعمل درج شده در بخش زیر را دنبال نمایید. اگر در حین انجام مراحل زیر، با مشکل مواجه شدید، میتوانید از طریق راههای ارتباطی درج شده در وبسایت با کارشناسان ما در مرکز تعمیرات لپ تاپ دل تماس گرفته و راهنماییهای لازم را دریافت نمایید.
- برای حذف منوی بوت، بر روی دکمه Start راست کلیک کرده و System را انتخاب کنید.
- در پنل سمت چپ پنجرهی System، گزینهی Advance System settings را انتخاب کنید.
- در پنجرهی باز شده، در تب Advance دیالوگ باکس System Properties، روی دکمهی Setting در بخش Start up and Recovery یعنی سومین و آخرین دکمهی Setting در این تب کلیک نمایید.
- در این مرحله دیالوگ باکس Start up and Recovery برای شما نمایش داده میشود.
- اطمینان حاصل کنید که سیستم عامل پیش فرض، ویندوز ۱۰ باشد، سپس تیک گزینهی Time to Display List Of Operating System را بردارید.
- این مرحله آخرین مرحله از حذف سیستم عامل دوم لپ تاپ دل است.
- پس از انجام مراحل فوق، مجدداً لپ تاپ خود را بوت نمایید.
- پس از بوت شدن دستگاه و آغاز به کار آن، متوجه خواهید شد که منوی بوت حذف شده است.
پیشنهاد سایت: هنگ کردن تسک بار در ویندوز
آموزش حذف پارتیشن ویندوز 7
حذف پارتیشن مربوط به ویندوز ۷ نیز به همین شیوه قابل انجام است. البته حذف این پارتیشن ممکن است مشکلاتی را برای سیستم شما به وجود آورد. بنابراین پیش از انجام این کار و حذف سیستم عامل دوم، از عدم وجود پوشههای دادهای در پارتیشن مربوطه، مطمئن گردید.
علاوه بر این، یک نسخهی پشتیبان و مجازی از کل درایو روی هارد دیسک خارجی، ایجاد کنید. این کار به شما کمک میکند تا در صورت مواجهه با هر گونه اشکال، سیستم خود را به حالت اولیه بازگردانید. پس از انجام این موارد، دستورالعمل زیر را دنبال نمایید.
- بر روی Start راست کلیک کرده و Disk Management را انتخاب کنید.
- پارتیشن مربوط به ویندوز ۷ را شناسایی کنید.
- بر روی پارتیشن مربوط به ویندوز 7 راست کلیک کرده و Delete Volume را انتخاب کنید.
- برای تکمیل فرآیند، Yes را انتخاب کنید.
- با انجام مراحل فوق، پارتیشن مورد نظر، با Free Space (فضای خالی)، جایگزین خواهد شد، اما احتمالا کاملا خالی نشود.
- بر روی Free Space راست کلیک کرده و گزینهی Delete Partition را انتخاب کنید و مجددا فرآیند را تایید کنید.
- بر روی پارتیشن منتخب خود جهت اضافه کردن این فضای خالی، راست کلیک کنید.
- حالا گزینه Extend Volume را انتخاب کنید و مراحل را دنبال کنید.
