بک آپ گرفتن از اطلاعات، برای تمامی سیستم های رایانه ای از جمله لپ تاپ ها امری ضروری است. لپ تاپ دستگاه پر مصرفی می باشد که پس از مدتی استفاده دارای اطلاعات ذخیره شده ی مهمی می گردد. بنابراین هیچ اتفاقی بدتر از این نیست که اطلاعات هارد لپ تاپ به صورت ناخواسته براساس حمله ی ویروس بدافزارها و یا به دلایل فیزیکی مختلفی مانند اصابت ضربه از دست برود. اگر با طریقه ی صحیح بک آپ گرفتن از اطلاعات لپ تاپ در یک هارد دیگر آشنایی ندارید، این مقاله برای شماست. در اینجا قصد داریم روش های بک آپ گرفتن را به طور کامل شرح دهیم. با ما همراه باشید.
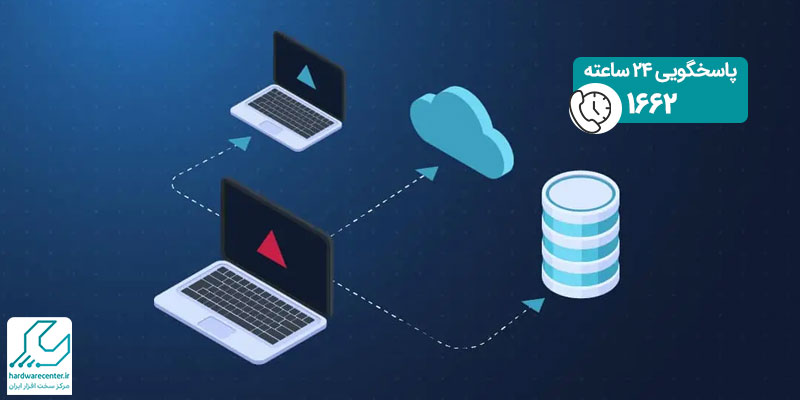
بک آپ گیری توسط نرم افزار EaseUS Todo Backup Free در ویندوز 10
نرم افزار EaseUS Todo Backup Free جهت بک آپ گرفتن از اطلاعات لپ تاپ های دارای ویندوز 10 گزینه ی مناسبی است. این برنامه ی کاربردی امکانات بسیار کاربردی و مفیدی را برای تهیه ی نسخه های پشتیبان از جای جای سیستم های رایانه ای ارائه می دهد.
- برای استفاده از EaseUS Todo Backup Free به راحتی آن را دانلود و اجرا کنید.
- در صفحه اصلی برنامه گزینه هایی مثل Disk/Partition Backup, File Backup, System Backup, Smart Backup, Mail Backup, Clone, Create Emergency Disk, System Transfer, Browse to Recover, Tools را می توانید مشاهده کنید.
- این گزینه ها ابزار تخصصی برای گرفتن بکاپ از پارتیشن یا همان درایو ویندوز، فایل های سیستمی، ایمیل ها، ایمیج گرفتن از داده و.. هستند که بنابر نیاز شما کارایی زیادی دارند.
بیشتر بخوانید: ترفندهای مخفی ویندوز 10
بک آپ گرفتن از اطلاعات لپ تاپ در ویندوز 7
ویندوز 7 یکی از بهترین نسخه های عرضه شده ی این سیستم عامل است که قابلیت های بی شماری را عرضه می دارد. یکی از قابلیت های جذاب و اتوماتیک این سیستم عامل مرتبط با Backup & Restor می شود. با به کارگیری این ویژگی می توانید فرآیند بک آپ گرفتن از اطلاعات لپ تاپ را توسط هارد، دی وی دی و یا هر محل دیگری انجام دهید.
- برای این منظور مسیر Start | Control Panel | System and Maintenance | Backup and Restore را طی کنید.
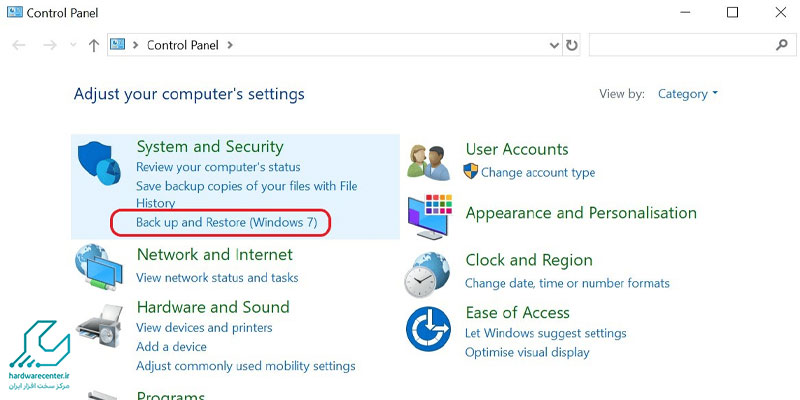
- سپس بر روی گزینه ی Set up backup کلیک نمایید تا پیکربندی بک آپ آغاز گردد.
- احتمالا ویندوز نصب شده بر روی لپ تاپ از شما 1 الی 2 دقیقه فرصت می گیرد تا اطلاعات مورد نظر شما را تشخیص بدهد و بک آپ گیری را شکل دهد.
- پس از این زمان لازم است محل ذخیره ی نسخه ی پشتیبان اطلاعات خود را تعیین کنید.
- با انتخاب هارد جدید گزینه ی Next را بزنید و سپس بر روی عبارت Change Schedule کلیک کنید.
- در مرحله ی آخر باید گزینه های Save Settings & Run Backup و Back Up Now را به ترتیب لمس کنید تا بک آپ گیری به اتمام برسد.
مطلب خدمات نصب ویندوز را از دست ندهید.
یادآوری زمان بک آپ گیری از اطلاعات لپ تاپ
برای یادآوری زمان بک آپ گرفتن از اطلاعات لپ تاپ ابزارهای خاصی در ویندوز وجود دارد که برای مثال می تواند با ایمیلی شما را از فرارسیدن زمان بک آپ گیری آگاه سازد. نرم افزار Task Scheduler یکی از ابزارهای کاربردی برای این منظور است.
- جهت استفاده از این برنامه، مسیر Start | Control Panel | System and Security | Administrative Tools رو دنبال کنید.
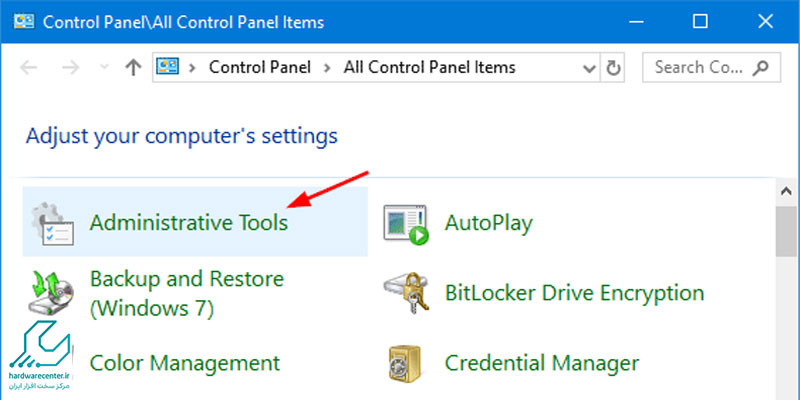
- سپس “Task Scheduler” را برگزینید.
- در سمت راست صفحه، در قسمت Actions، روی”Create Basic Task” کلیک کنید.
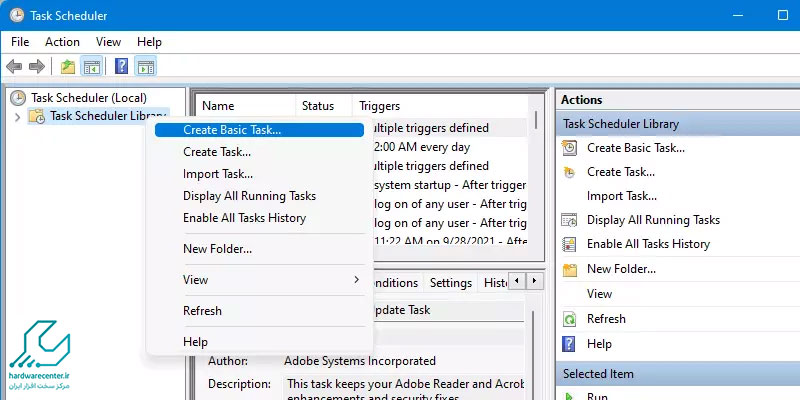
- حال باید توضیح دلخواهی برای یادآوری تایپ کنید و “Next” را بزنید.
- در انتها نیز لازم است زمانی را که برای بک آپ گرفتن از اطلاعات لپ تاپ انتخاب کرده اید را دوباره برگزینید.
- اینکه پیغامی از طرف Task Scheduler روی صفحه ی سیستم لپ تاپ نمایان گردد و یا برایتان از طریق ایمیلی ارسال شود را هم می توانید به صورت دلخواه تنظیم کنید.
نمایندگی لپ تاپ دل
نمایندگی لپ تاپ دل با استفاده از دانش به روز تعمیرکاران حرفه ای خود و در اختیار داشتن آرشیوی کامل از قطعات داخلی و جانبی انواع لپ تاپ های ساخت کمپانی دل به فعالیت می پردازد. خدمات تخصصی این مجموعه دارای هیچ گونه محدودیتی نبوده و تمامی نسخه های مختلف لپ تاپ های موجود در بازار را در بر می گیرد. در کارگاه های مجهز نمایندگی لپ تاپ دل، پس از عیب یابی دقیق دستگاه معیوب، مراحل تعمیر طبق پارامترهای استاندارد در بالاترین سطح کیفی ممکن انجام می شود. خاطرنشان می نماییم که ترفند ها و روش های نوین تکنسین های این مرکز باعث شکل گیری فرایند تعمیرات در حداقل زمان و با کمترین خطای احتمالی می گردد.
