کار با نرم افزار AnyDesk، به شما کمک می کند که مشکلات ویندوز را از راه دور و بدون مراجعه حضوری به تعمیرگاه برطرف کنید. برنامه anydesk، یک نرم افزار کاربردی است که از آن برای اتصال دسکتاپ از راه دور و اشتراک گذاری صفحه نمایش استفاده می شود. به زبان ساده تر، اگر مشکلی در لپ تاپ یا کامپیوتر خود داشته باشید و قادر به برطرف کردن آن نباشید، کافی است با نمایندگی دل در مرکز سخت افزار ایران تماس بگیرید.
پس از آن تعمیرکار با استفاده از انی دسک، از راه دور به سیستم شما دسترسی پیدا کرده و اقدامات لازم برای حل مشکل را انجام می دهد. در ادامه مطلب، نحوه کار با نرم افزار AnyDesk و نیز نصب این برنامه را به شما آموزش می دهیم. برای دریافت مشاوره رایگان و خدمات تخصصی، می توانید با نمایندگی تعمیر لپ تاپ دل در مرکز سخت افزار ایران تماس بگیرید.
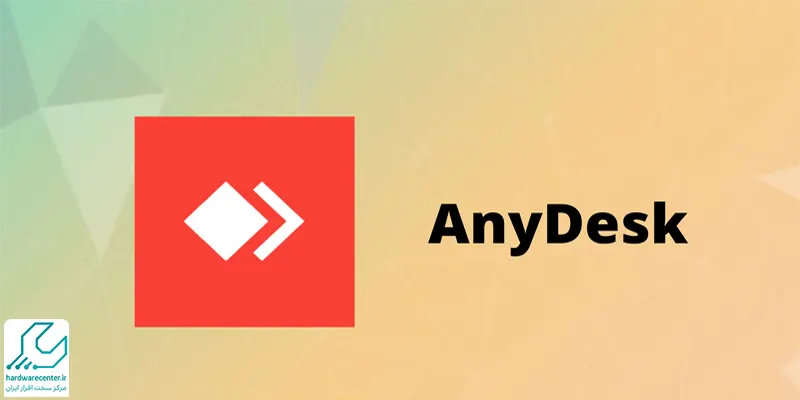
مراحل کار با نرم افزار AnyDesk
- پس از این که برنامه انی دسک را در سیستم نصب کردید (مراحل و نحوه نصب در بخش های بعدی همین مقاله آموزش داده می شوند) می توانید با آن کار کرده و از طریق این برنامه، کامپیوتر را از راه دور کنترل کنید.
- بعد از دابل کلیک کردن روی برنامه، صفحه ای نمایش داده می شود که در فیلد اول آن، شناسه آدرس سیستم را می بینید.
- این شناسه برای برقراری ارتباط دیگران با سیستم کاربرد دارد.
- در فیلد دوم (remote Desk) می توانید شناسه (ID) دستگاهی که تمایل دارید به آن متصل شوید را وارد کنید.
- جهت اتصال به سیستم، باید دکمه Connect را بزنید.
- چنانچه در فیلد شماره Remote Desk شناسه سامانه ای را وارد کرده باشید، باید روی این گزینه کلیک کنید تا anydesk شما را به دستگاه مورد نظر وصل کند.

- نمایش عبارت AnyDesk Ready نشان می دهد که همه چیز برای استفاده از anydesk مرتب است و یک اتصال از راه دور موفق راه اندازی شده است.
- برای کار با نرم افزار AnyDesk در سیستم مقصد، لازم است که کاربر سیستم مقصد، درخواست اتصال را تایید کند.
این مقاله را از دست ندهید: آموزش استفاده از دانلود منیجر
آشنایی با گزینه های نرم افزار AnyDesk
برای کار با نرم افزار AnyDesk، باید گزینه های مختلف آن را بشناسید. وقتی اتصال بین دو سیستم برقرار شد، گزینه های زیر نمایش داده می شوند که می توانید برای مشخص کردن نوع اتصال از آنها استفاده کنید:
1. Allow to hear sound
این گزینه به کاربر راه دور (مثلا تعمیرکار) اجازه می دهد که صدای میکروفن شما را بشنود.
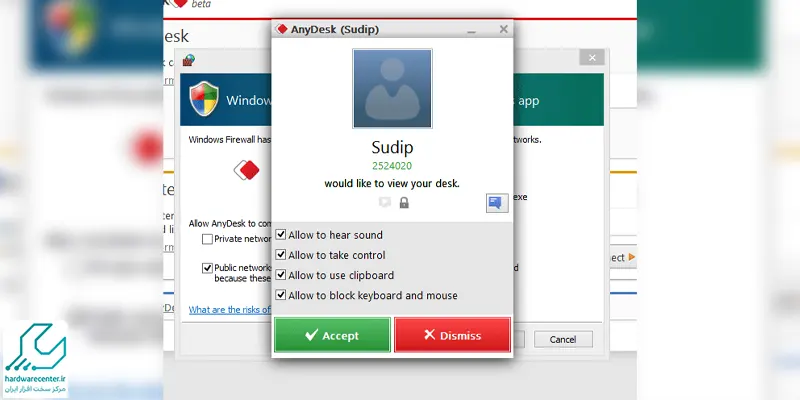
2. Allow to take control
در صورت فعال کردن این گزینه، شخص مقابل به سیستم شما دسترسی داشته و می تواند آن را کنترل کند. البته دقت کنید در این حالت، فرد مقابل به محتوای سیستم تان دسترسی دارد و می تواند تغییراتی در آن اعمال کند. بنابراین تنها در صورت ارتباط با تعمیرکاران مطمئن و معتبر و یا افراد قابل اعتماد، این گزینه را فعال کنید. اگر تیک گزینه فوق را غیر فعال کنید، فرد متصل شده تنها قادر به مشاهده محتوای صفحه نمایش است و نمیتواند آن را کنترل کند.
3. Allow to use clipboard
اگر هنگام کار با نرم افزار AnyDesk این گزینه را فعال کنید، می توانید بین دو سیستم، فایل جابجا کنید. البته این گزینه تنها امکان استفاده از حافظه موقت میان دو سیستم را به شما و شخص مقابل می دهد.
4. Allow to block keyboard and mouse
با فعال کردن این گزینه، صفحه کلید و موس سیستم شما غیرفعال می شود! یعنی خودتان نمی توانید کاری در سیستم انجام دهید!
5. دکمه Accept
این دکمه که معمولا با رنگ سبز نشان داده می شود، به معنای قبول درخواست است. یعنی برای این که شخص مقابل امکان کار با نرم افزار AnyDesk و دسترسی به سیستم شما را داشته باشد، باید روی این گزینه کلیک کنید. با انتخاب کردن گزینه Dismiss ارتباط رد شده و اتصال برقرار نمی شود.
با ما در این مقاله همراه شوید: نصب اسکنر روی لپ تاپ
آموزش نصب نرم افزار anydesk روی ویندوز
برای کار با نرم افزار AnyDesk ، باید این برنامه را در سیستم نصب کنید. نحوه نصب AnyDesk در ویندوز و مک متفاوت است و ما در این بخش، تنها مراحل نصب انی دسک در ویندوز را به شما آموزش می دهیم.
- پیش از هرکاری، برنامه anydesk را از سایت های معتبر دانلود کنید.
- سپس روی فایل اجرایی راست کلیک کرده و گزینه Run as Administrator را انتخاب کنید.

- توجه کنید که در زمان نصب نرم افزار روی سیستم شما، شماره شناسه ای به کامپیوترتان اختصاص داده می شود.
- اگر کاربران دیگر به این شماره دسترسی داشته باشد، به راحتی می توانند به رایانه شما متصل شوند!
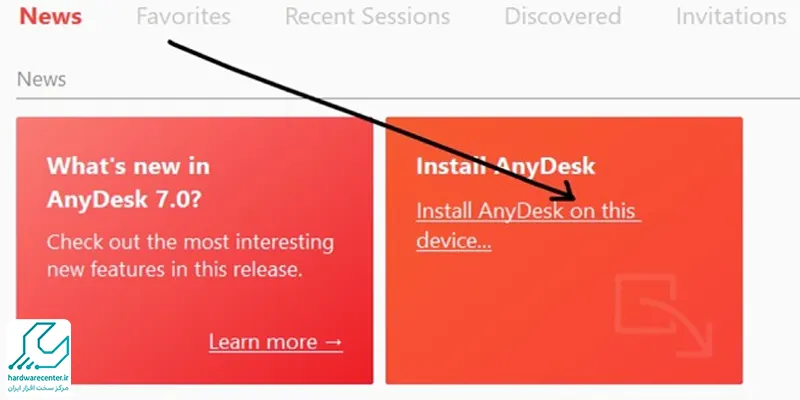
- در نهایت روی گزینه install AnyDesk کلیک کنید تا فرایند نصب آغاز شود. در آخرین صفحه نصب انی دسک، شماره شناسه ۹ رقمی برای شما نمایش داده می شود.
آموزش نصب anydesk روی مک بوک
برای نصب برنامه anydesk روی مک بوک دو راه حل اصلی وجود دارد:
- نصب از طریق Mac App Store
- نصب از طریق سایت های اینترنتی
1. نحوه نصب anydesk روی مک بوک از طریق Mac App Store
برای شروع نصب ابتدا باید برنامه anydesk را از طریق Mac App Store پیدا کنید. برای پیدذا کردن برنامه از این طریق مراحل زیر را دنبال کنید:
- ابتدا Mac App Store را از بخش پایین دسکتاپ یافته و روی آن کلیک کنید.
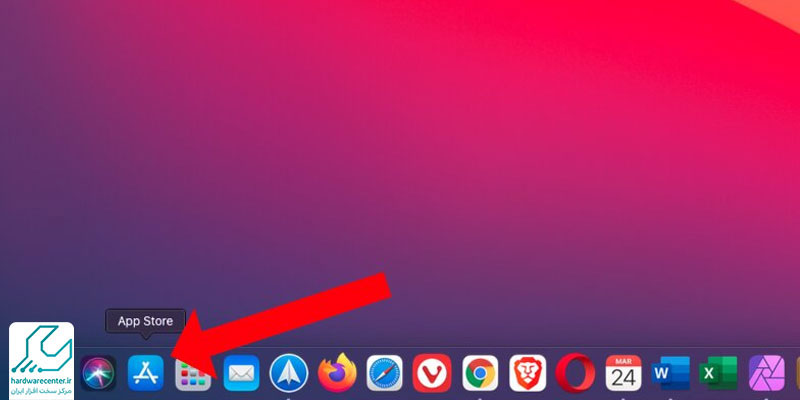
- پس از باز شدن Mac App Store باید بتوانید از طریق اپل آیدی به سیستم وارد شوید. اگر این کار انجام نشد، لازم است که اطلاعات مورد نیاز را وارد نمایید.
- در بخش سمت چپ فروشگاه دسته بندی های مختلفی برای برنامه ها مانند اخبار، موسیقی، شبکه های اجتماعی و… وجود دارد. از این قسمت نرم افزار anydesk را انتخاب کنید.
- کافی است نام آن را در بخش Search که در قسمت بالای فروشگاه وجود دارد، وارد نمایید و دکمه enter را بزنید.
- پس از پیدا شدن نرم افزار روی آن کلیک کنید تا صفحه مربوط به آن اجرا شود.
- برنامه های طراحی شده برای سیستم عامل مک شامل دو دسته رایگان و پولی هستند. همچنین برخی از نرم افزارهای رایگان دارای پرداخت درون برنامه ای هستند، لذا باید به هنگام دانلود به این موارد توجه داشته باشید.
2. نحوه دانلود و نصب anydesk روی مک از طریق سایت های اینترنتی
برای انجام این روش مراحل زیر را دنبال کنید:
- وارد سایت نرم افزار مربوطه شوید و روی دکمه دانلود بزنید. در حین بارگیری نواری در بخش پایین صفحه به نمایش درمی آید.
- پس از اتمام دانلود، فایل برنامه را می توانید در پوشه Downloads بیابید. در نسخه های جدید Safari فایل مربوط به نرم افزار در Safari Downloads ذخیره می شود.
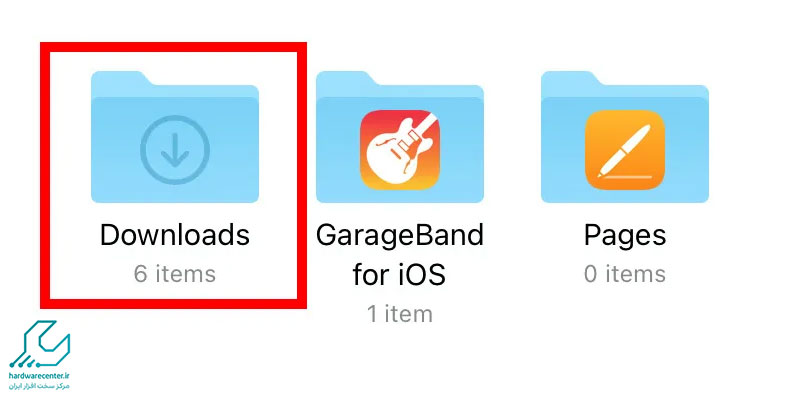
- برای این که فایل ها مستقیماً در فولدر Downloads جای بگیرند، گزینه Download Now را انتخاب کنید و سپس Download File Linked File As را برگزینید. اکنون میتوانید از طریق آیتم Where to Downloads مکان دانلود را تعیین نمایید.
- اگر فایل برنامه به حالت zipبود، دو بار روی آن کلیک کنید تا از حالت فشرده خارج شود.
- در مرحله بعد برای نصب باید مجددا روی فایل کلیک نمایید.
مراحل نصب برنامه anydesk روی مک بوک
بعد از پیدا کردن یزنامه anydesk اکنون میتوانید مراحل نصب برنامه روی مک را به صورت زیر انجام دهید:
- روی برنامه مورد نظر خود کلیک کنید. اگر نرم افزار رایگان باشد، باید گزینه Get را انتخاب نمایید.
- برای برنامه های پولی نیز قیمت آن در کادری نوشته شده است.
- در مرحله بعد روی گزینه Install بزنید تا سیستم عامل مک anydesk را دانلود کرده و نصب کند.
- پس از پایان یافتن فرآیند نصب برنامه اکنون می توانید از طریق Spotlight به جستجوی آن بپردازید.
- برای این کار به طور همزمان کلیدهای Command + Space را بفشارید تا برنامه Spotlight اجرا شود.
- سپس نام نرم افزار را در کادر آن وارد نمایید.
- بعد از این که برنامه در Spotlight نمایش داده شد، روی Enter بزنید.
- حالا اگر بخش Dock را بررسی کنید، خواهید دید که برنامه در این قسمت نیز ظاهر شده است.
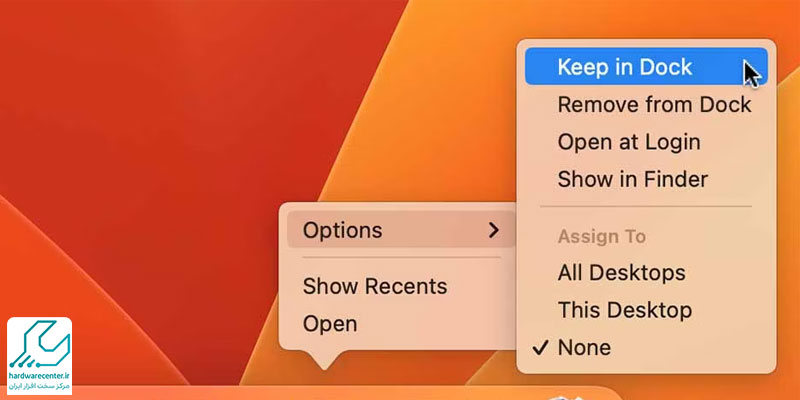
- برای نگه داشتن نرم افزار در بخش Dock روی آیکن آن کلیک راست نموده و گزینه Options را انتخاب کنید.
- سپس Keep In Dock را برگزینید.
