ویندوز 10 یکی از سیستم عامل های محبوب و پرکاربرد در جهان است که امکانات فراوانی برای کاربران خود فراهم کرده است. اما گاهی اوقات ممکن است با مشکلاتی مانند باز نشدن برنامه ها مواجه شوید و تجربه ناخوشایندی را داشته باشید. در این مقاله، از سری مقالات نمایندگی دل در ایران به بررسی دلایل احتمالی باز نشدن برنامه در ویندوز 10 می پردازیم و روش های رفع این مشکل را به صورت تخصصی مورد بررسی قرار می دهیم.
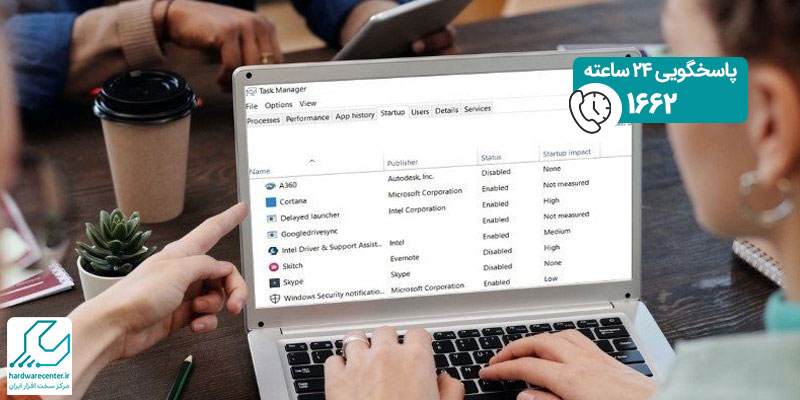
بررسی دلایل باز نشدن برنامه ها در ویندوز 10
به طور کلی دلایل زیادی در این رابطه وجود دارد. از جمله این دلایل می توان به بروز نبودن نسخه ویندوز، ضعیف بودن سخت افزاری دستگاه، خطا های فایل سیستم، ویروسی شدن کامپیوتر یا لپ تاپ، خرابی پورت های دستگاه و تداخل برنامه ها با آنتی ویروس اشاره نمود. در ادامه به بررسی این دلایل می پردازیم و راه حل های رفع این مشکل را به صورت دقیق تری بررسی می کنیم.
بروز نبودن ویندوز
یکی از دلایل اصلی باز نشدن برنامه ها ممکن است عدم بروزرسانی ویندوز باشد. بروز بودن سیستم عامل اهمیت بالایی برای سازگاری برنامه ها دارد.
این مقاله را از دست ندهید: مشکل صفحه آبی در لپ تاپ دل
ضعیف بودن سخت افزاری دستگاه
ضعیف بودن سخت افزاری دستگاه، از جمله حافظه RAM و پردازنده، می توانند باز نشدن برنامه ها در ویندوز را تحت تأثیر قرار دهند.
خطاهای فایل سیستم
فایل های سیستمی که به طور ناقص یا خراب شده باشند، ممکن است باعث اجرا نشدن برنامه در ویندوز شوند.
تداخل با آنتی ویروس
برخی برنامه ها ممکن است با آنتی ویروس در تداخل باشند و توسط آن مسدود شوند.
خرابی پورت های دستگاه
برنامه ها برای اتصال به اینترنت با دستگاه های دیگر ممکن است به درگاه ها یا پورت های خاصی نیاز داشته باشند که اگر این پورت ها دچار خرابی شده باشند، باز نمی شوند.
آشنایی با خدمات نمایندگی دل: تعمیر کیبورد لپ تاپ
راه حل ها و روش های اصلاح
اجرای بروزرسانی ها
اطمینان حاصل کنید که ویندوز 10 شما بروز و آخرین بروزرسانی ها را نصب کرده باشد.
-
بررسی منابع سیستم
از Task Manager استفاده کنید تا مصرف منابع سیستم توسط برنامه ها را بررسی کنید و اطمینان حاصل کنید که حافظه و پردازنده به طور کافی موجود هستند.
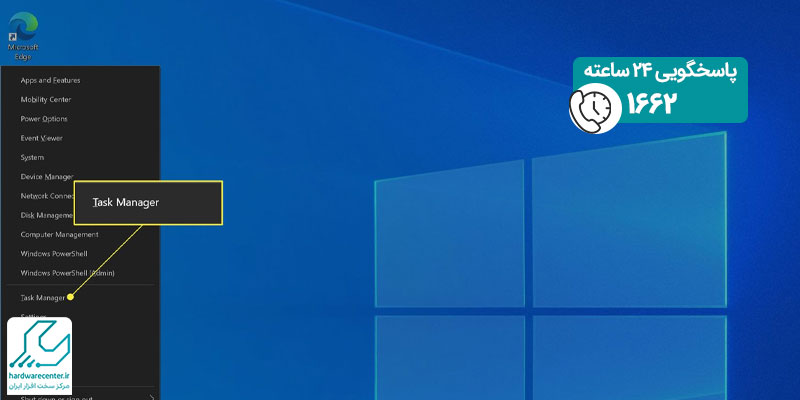
اصلاح فایل های سیستم
از ابزار System File Checker (SFC) برای بررسی و تعمیر فایل های سیستمی استفاده کنید.
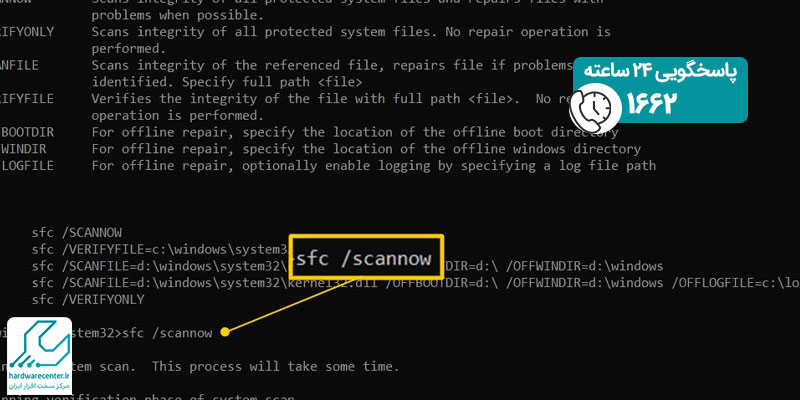
این مقاله را از دست ندهید: نشانه های ویروسی شدن لپ تاپ چیست؟
غیرفعال سازی آنتی ویروس موقت
آنتی ویروس خود را موقتاً غیرفعال کنید و برنامه را مجدداً اجرا کنید تا تداخل با آنتی ویروس بررسی شود.
بررسی درگاه ها و پورت ها
اطمینان حاصل کنید که درگاه ها و پورت های مورد نیاز برنامه ها باز هستند. با انجام مراحل بالا، اغلب مشکلات باز نشدن برنامه ها در ویندوز 10 قابل حل هستند. در صورتی که مشکل ادامه دارد، بهتر است با پشتیبانی ویندوز یا مراکز تعمیرات نرم افزاری تماس حاصل فرمایید یا برای حل مشکل به این مراکز مراجعه کنید. همچنین حتما قبل از انجام هر اقدامی از اطلاعات و داده های دستگاه خود یک نسخه پشتیبان تهیه کنید تا از آن ها در برابر حذف شدگی جلوگیری کنید.
برای اطلاعات بیشتر بخوانید: علت گیر کردن در Getting Ready ویندوز
چگونه مشکل باز نشدن برنامه ها در ویندوز 10/11 را رفع کنیم؟
اگر برنامه هایتان در ویندوز 10 یا 11 باز نمی شوند، ابتدا باید اقدامات رفع مشکل را شروع کنید. در زیر چند نکته برای رفع مشکلات متداول مرتبط با برنام هها در ویندوز 10/11 آورده شده است:
اجرای ابزار رفع اشکال برنامه های فروشگاه ویندوز
اگر با باز نشدن برنامه های ویندوز مشکل دارید، اولین کاری که باید انجام دهید، اجرای ابزار رفع اشکال برنامه های فروشگاه ویندوز است. این ابزار برای تشخیص و رفع خودکار مشکلات رایج برنامه های فروشگاه ویندوز طراحی شده است. برای اجرای این ابزار:
- ابتدا نوار جستجو را در نوار وظایف خود با کلیک بر روی آیکون عدسی (مگنیفایینگ گلس) باز کنید. همچنین می توانید با فشار دادن کلید های Windows + S ، این اقدام را انجام دهید.
- عبارت “Control Panel” را در جعبه جستجو وارد کنید. وقتی آن را در نتایج ببینید، بر روی آن کلیک کنید تا برنامه را اجرا کنید.
- در پنجره کنترل پنل، از طریق فیلد جستجوی بالا سمت راست به دنبال گزینه “Troubleshoot” بگردید و بر روی عنوان “Troubleshooting” کلیک کنید.
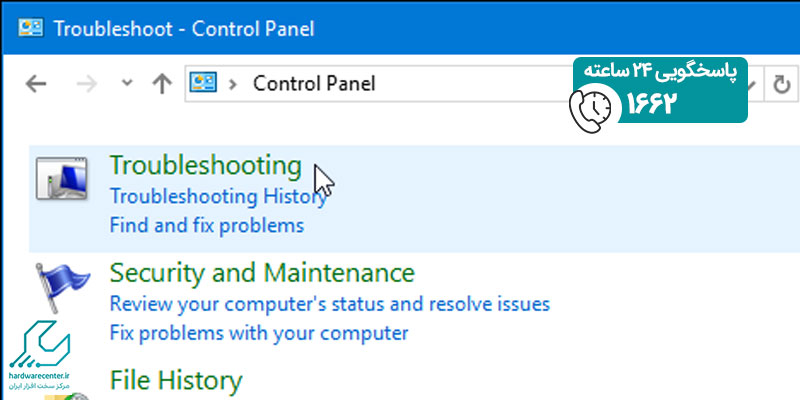
خدمات تعمیر لپ تاپ به همراه گارانتی در نمایندگی مجاز دل
- بر روی لینک “View all” در پنل سمت چپ کلیک کنید. این کار شما را به یک صفحه جدید با تمام ابزار های رفع اشکال منتقل می کند.
- به پایین بروید و ابزار رفع اشکال برنامه های فروشگاه ویندوز را پیدا کنید. یک بار روی آن کلیک کرده و سپس منتظر بمانید تا ابزار رفع اشکال در یک پنجره مختلف اجرا شود.
- بر روی گزینه “Next” کلیک کنید تا تجزیه و تحلیل مشکل شروع شود. اگر این ابزار توانسته باشد هر مشکلی را تشخیص دهد، سپس تلاش می کند مشکل را برطرف کند. شما می توانید یک گزارش کامل در پایان فرآیند رفع مشکل مشاهده کنید.
