حذف فایل های موقت ویندوز 11، به روش های مختلفی انجام می شود که در ادامه این مطلب، آنها را به شما آموزش می دهیم. فایل های موقت یا همان Temp ها، باید به صورت دوره ای چک شده و حذف گردند. در غیر این صورت فضای قابل توجهی را اشغال کرده و به مرور موجب کاهش سرعت سیستم می شوند.
روش هایی که در ادامه معرفی می کنیم، به شما این امکان را می دهند که فایل های موقت را به سادگی پاک کنید. اگر در این زمینه با مشکل مواجه شدید، با نمایندگی دل در مرکز سخت افزار ایران تماس بگیرید تا کارشناسان ما، در زمینه حذف فایل های موقت ویندوز 11 به شما مشاوره رایگان ارائه دهند.

حذف فایل های موقت ویندوز 11 از طریق تنظیمات
ساده ترین روش برای پاک کردن فایل های موقت در ویندوز 11، استفاده از منوی تنظیمات است.
- بدین منظور، کلید Windows را فشار دهید تا منوی استارت باز شود.
- سپس عبارت storage را در کادر جستجو وارد کرده و در نهایت بر روی گزینه Storage settings از لیست نتایج کلیک کنید تا پنجره مربوطه باز شود.
- حالا باید روی بخشی به نام “Temporary files” کلیک کنید.
- به این ترتیب تمامی فایل های موقت اسکن شده و موارد قابل حذف شدن، نمایش داده می شوند. کارشناسان تعمیر لپ تاپ دل، توصیه می کنند که تمامی فایل های موقت، به غیر از دانلودها (Downloads) را برای حذف کردن انتخاب کنید.
- پس از حذف فایل های موقت ویندوز 11، حجم قابل توجهی از حافظه سیستم هم خالی می شود.
- در نهایت روی Remove files کلیک کنید تا مراحل به پایان برسند.
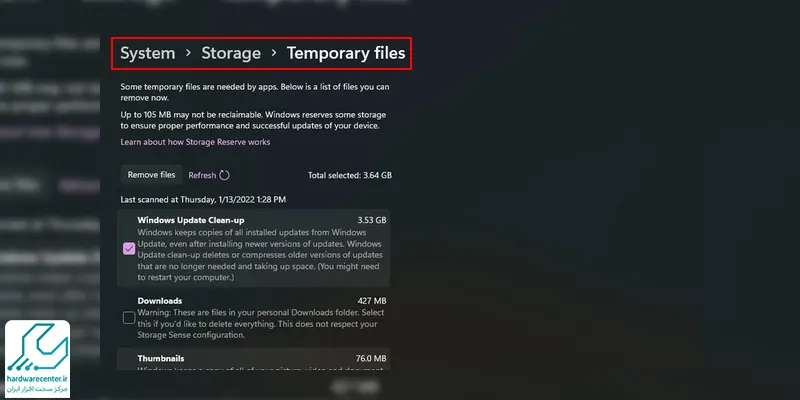
پیشنهاد سایت: چگونه زبان لپ تاپ دل را فارسی کنیم؟
پاک کردن فایل های موقت در ویندوز 11 با Disk Cleanup
یکی دیگر از روش های پاک کردن فایل های Temp در ویندوز 11، استفاده از Disk Cleanup این سیستم عامل است.
ویندوز 11 اکثر گزینه های مربوط به پاکسازی دیسک یا Disk Cleanup را در صفحه تنظیمات گنجانده است و برای استفاده از آن، باید کلیدهای میانبر Win + R را بزنید تا کادر Run باز شود.
پس از آن، عبارت cleanmgr را در کادر تایپ کرده و OK را بزنید. در پنجره کوچکی که ظاهر می شود، درایو C را انتخاب کرده و روی OK کلیک کنید.
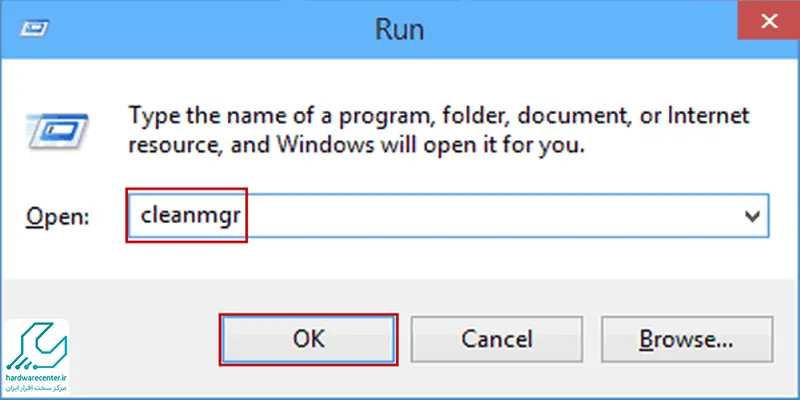
در پنجره بعدی، روی Clean up system files ضربه بزنید تا سیستم عامل، شروع به اسکن کردن فایل های موقت می کند. احتمالاً نیاز خواهد بود تا دوباره در پنجره کوچکی که ظاهر می شود، درایو C را انتخاب کنید.
در پنجره بعدی، لیستی از فایل های موقت قابل نمایش داده می شود و باید برنامه هایی را که مد نظر دارید، تیک بزنید.
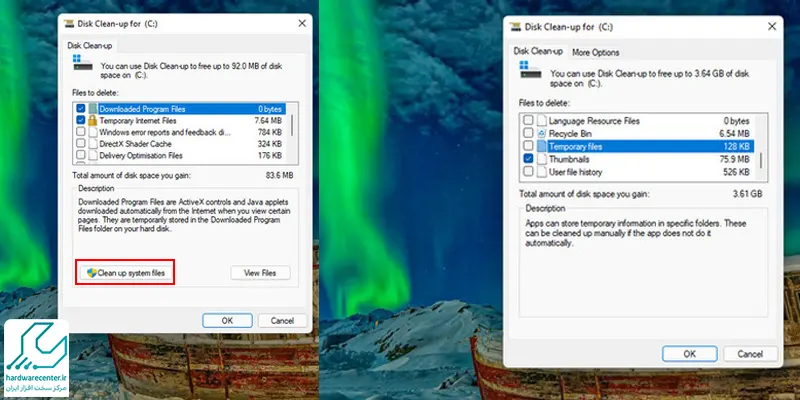
برای رمزگذاری ویندوز 11 می تونی این مطلب رو بخونی.
حذف کردن دستی فایل های موقت در ویندوز 11
روش دیگر برای حذف فایل های موقت ویندوز 11، انجام دادن این کار به صورت دستی است.
کلیدهای میانبر Win + R را فشار دهید و در کادر Run، عبارت %temp% را وارد کنید.
در نهایت کلید اینتر را نیز فشار دهید تا پوشه مخصوص فایل های موقت ویندوز یا همان پوشه Temp نمایش داده شود.
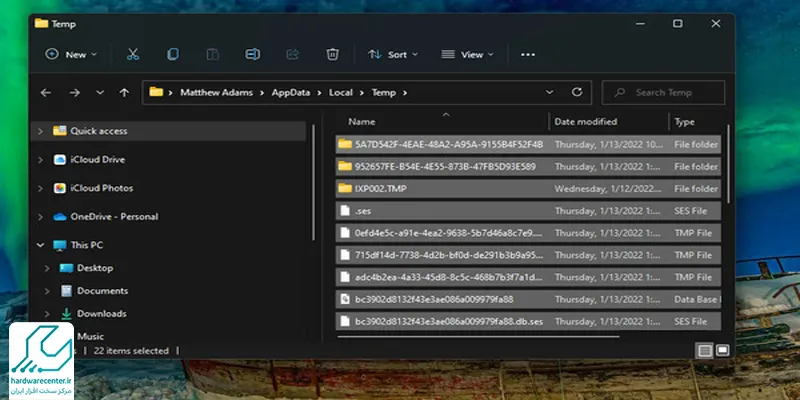
در این مرحله، کلیدهای ترکیبی Ctrl + A را بزنید تا تمامی فایل های موجود در پوشه، انتخاب شده و به سادگی حذف شوند.
اگر پیغامی ظاهر شد که برخی از فایل ها قابل پاک شدن نیستند، کافی است روی دکمه Skip ضربه بزنید.

بیشتر بخوانید: آموزش پست گذاشتن در اینستاگرام با کامپیوتر
حذف فایل های Temp ویندوز 11 از طریق Command Prompt
یک راهکار دیگر برای حذف فایل های موقت ویندوز 11، استفاده از Command Prompt است.
کلید Windows را در صفحه کلید فشار دهید عبارت cmd را در منوی استارت ویندوز، وارد کنید.
در لیست نتایج بر روی Command Prompt کلیک کرده و از پنل سمت راست گزینه Run as administrator را بزنید.
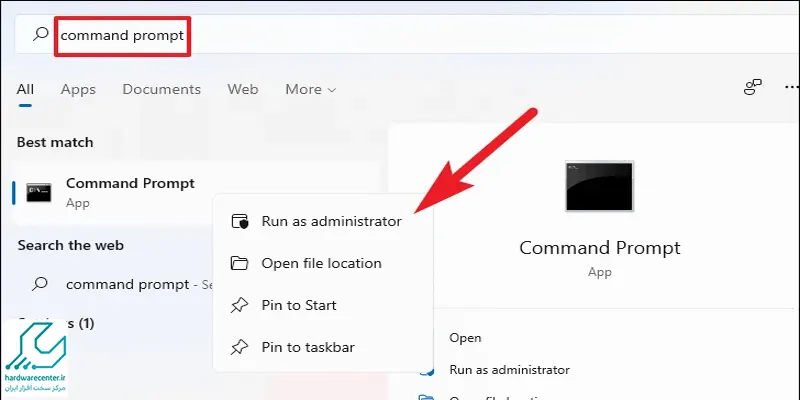
به این ترتیب، ابزار در حالت دسترسی مدیریتی اجرا می شود.
عبارت del /q/f/s %TEMP%\* را در پنجره Command Prompt وارد کنید و پس از راست کلیک کردن، گزینه paste را انتخاب کنید.
به محض این که کلید اینتر را فشار دهید، عملیات حذف فایل های موقت و اضافی شروع می شود.
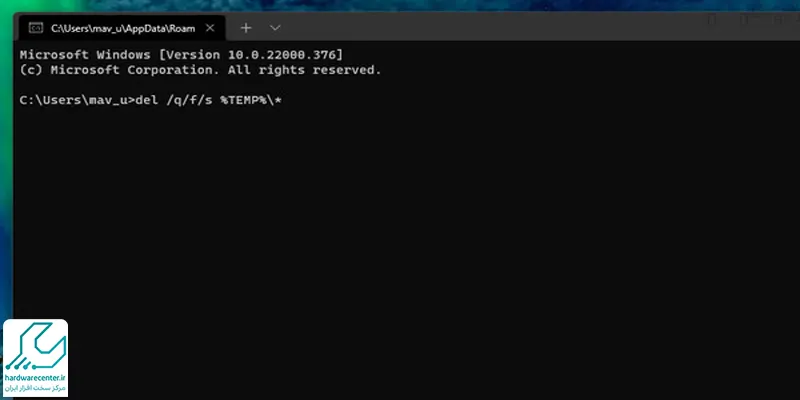
سوال شما: چگونه سطل زباله لپ تاپ را خالی کنیم؟
حذف خودکار فایل های موقت ویندوز 11 با ابزار Storage Sense
آخرین روشی که می توانید از آن برای حذف فایل های موقت ویندوز 11 استفاده کنید، ابزار Storage Sense است.
ابتدا کلید Windows را بزنید و در کادر جستجوی ویندوز، عبارت storage sense را سرچ کنید.
در ادامه، از لیست نتایج بر روی Turn on Storage Sense کلیک کرده و آن را اجرا کنید.
در مرحله بعدی، کلید کنار Storage Sense را به حالت فعال در بیاورید.
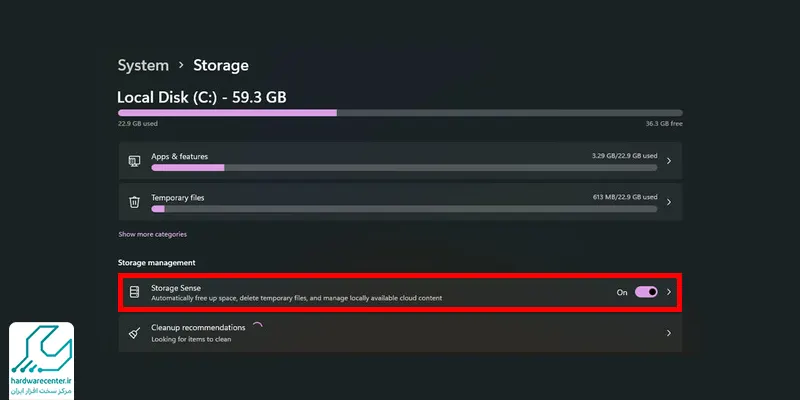
سپس منوی Storage Sense را باز کرده و تنظیمات مورد نظرتان را تغییر دهید.
به عنوان مثال می توانید تعیین کنید که Storage Sense چه زمانی اجرا شود، یا این ابزار، فایل های دانلودی شما را حذف نکند.
