رمزگذاری ویندوز 11 به روش های مختلفی انجام می شود که در ادامه، آنها را به شما آموزش می دهیم. با پسورد گذاشتن در ویندوز 11 به هریک از روش های موجود، امنیت سیستم را افزایش داده و مانع از دسترسی دیگران به اطلاعات خود می شوید. درواقع با رمزگذاری فایل ها، اگر شخص دیگری به لپ تاپ شما دسترسی داشته باشد، امکان باز کردن فایل های رمزگذاری شده را نخواهد داشت.
در این صورت تنها با وارد کردن پسورد می توان پوشه ها را باز کرده و به اطلاعات آنها دسترسی پیدا کرد. در ادامه تمامی روش های رمزگذاری ویندوز 11 را به شما آموزش می دهیم. برای دریافت مشاوره رایگان هم می توانید از طریق شماره های موجود، با نمایندگی دل در مرکز سخت افزار ایران تماس بگیرید.

ترفندهای رمزگذاری ویندوز 11
فرقی ندارد که از چه سیستم عاملی استفاده می کنید؛ در هر صورت باید یک رمز عبور قوی و محرمانه تنظیم کنید تا اطلاعات سیستم شما از امنیت کافی برخوردار باشند. خوشبختانه ویندوز 11 مسیر ساده ای برای تنظیم پسورد تعیین کرده است و برای انجام دادن این کار، مشکل یا محدودیتی نخواهید داشت. مهم ترین ترفند برای رمزگذاری ویندوز 11، این است که پسورد انتخابی شما به اندازه کافی امن باشد. شما باید رمزی را انتخاب کنید که شخص دیگری به آن دسترسی نداشته باشد.
به عنوان مثال تاریخ تولد شما پسورد چندان خوبی برای رایانه نیست؛ چون به سادگی می توان آن را پیدا کرد. نکته دیگر این که آنچه را که به عنوان رمز ورود انتخاب می کنید، نباید فراموش کنید! ترجیحا بهتر است رمز را جایی ثبت نکرده و تنها خودتان از آن خبر داشته باشید. همچنین کارشناسان تعمیر لپ تاپ دل پیشنهاد می دهند که از رمزعبورهای طولانی (بیش از 9 کاراکتر) استفاده کنید. در نهایت بهتر است رمز عبور شما شامل حروف بزرگ و کوچک و چند کاراکتر متفاوت باشد.
1. گذاشتن رمز در ویندوز با استفاده از تنظیمات
یکی از روش های رمز گذاری ویندوز 11، استفاده از تنظیمات است.
- بدین منظور، وارد منوی استارت شده و روی آیکون تنظیمات یا «Settings» کلیک کنید.
- همچنین می توانید کلمه«Settings» را در منو تایپ و جستجو کنید تا سیستم آن را برای شما پیدا کند.
- با فشار دادن کلیدهای Windows + I هم می توانید وارد تنظیمات شوید.
- پس از آن باید روی «Accounts»در منوی تنظیمات کلیک کنید.
- سپس در قسمت راست پنجره، به پایین Scroll کنید تا «گزینه های ورود» یا «Sign-in options» پیدا شود.
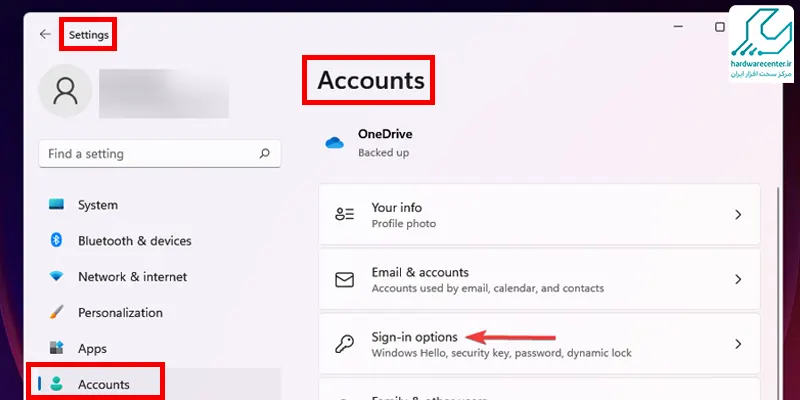
پیشنهاد نمایندگی: باز كردن پسورد لپ تاپ
- سپس روی آن کلیک کنید.
- در صفحه بعدی به پایین Scroll کرده و روی «رمز عبور» «Password» کلیک کنید تا این قسمت روی صفحه سیستم شما بزرگ شود.

- دکمه افزودن یا «Add» را بزنید و رمز مورد نظرتان را وارد کرده و کلید بعدی یا «Next» را بزنید.
- در صفحه بعدی، ویندوز، حساب کاربری را که رمز عبور برای آن تعیین شده است، نمایش می دهد.
- حالا روی دکمه پایان یا «Finish» موجود در گوشه سمت چپ پایین پنجره کلیک کنید تا پنجره بسته شود.
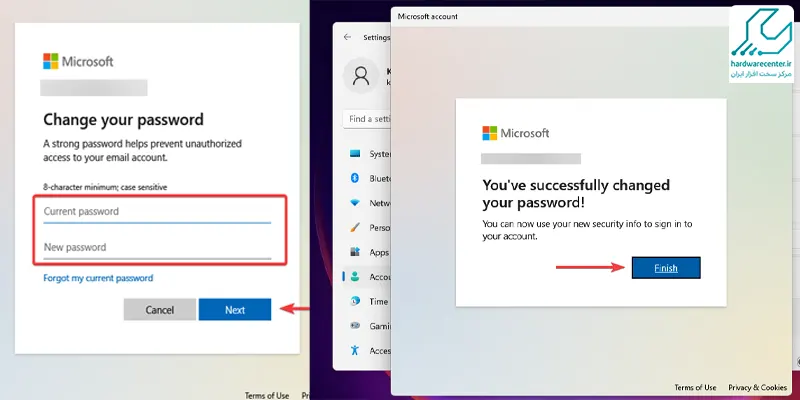
برای اتصال به اینترنت در ویندوز 11 این مطلب را بخوانید.
فعال کردن Windows Hello برای پسورد ویندوز 11
بعد از رمزگذاری ویندوز 11، می توانید از قابلیتی به نام Windows hello برای ورود سریع تر به سیستم استفاده کنید.
- برای راه اندازی Windows Hello در ویندوز 11، مانند از طریق منوی استارت یا هر روش دیگری، وارد بخش تنظیمات شوید.
- سپس روی گزینه «Accounts» یا حساب ها کلیک کرده و از قسمت سمت راست پنجره، به پایین scroll کنید.
- گزینه sign in options را انتخاب کرده و در صفحه بعدی، بخش «way to sign in» یا راه های ورود به سیستم را پیدا کنید.
- سپس، گزینه موجود برای Windows Hello را پیدا کنید.
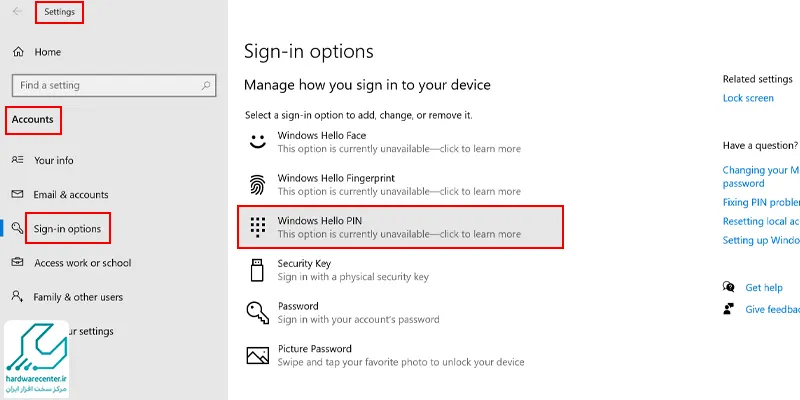
- این گزینه، در لپ تاپ های مختلف، به شکل های متفاوت وجود دارد.
- بعد از این که گزینه مرتبط را پیدا کردید، روی آن کلیک کرده و تنظیم یا «Setup» را بزنید.
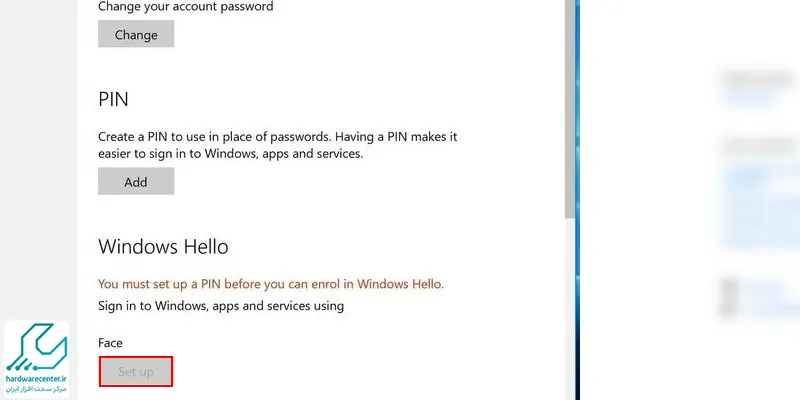
برای برقراری امنیت بیشتر بخوانید: مدیریت دسترسی افراد به سیستم ویندوزی
- بعد از این که یک صفحه مجزا در سیستم باز شد، رمز عبور حساب کاربری خود را در کادر متن وارد کرده و کلید «OK» را بزنید تا هویت شما تایید شود.
- در پنجره ای که باز می شود، پین جدید را وارد کرده و با وارد کردن یک بار دیگر در فیلدهای مربوطه آن را تایید کنید.
- پین به صورت پیش فرض، فقط شامل اعداد می شود؛ اما شما می توانید با انتخاب گزینه «شامل حروف و نمادها» از المان های دیگری هم استفاده کنید.
- در ادامه روی گزینه «الزامات پین» «PIN requirements» کلیک کنید.
- پس از ایجاد یک پین مطابق با الزامات نحوه گذاشتن پسورد در ویندوز 11، OK را بزنید تا تغییراتی که اعمال کرده اید، ذخیره شوند.
