در این مقاله، نحوه غیرفعال کردن windows defender در ویندوز ۱۰ را به شما آموزش می دهیم. ویندوز دیفندر را می توان یک دیواره دفاعی در ویندوز دانست که بدون ایجاد مزاحمت برای کاربر، امنیت سیستم را ارتقا می دهد. این ابزار، قابلیت هایی دارد تا تمامی فعالیت های ویندوز را تحت کنترل گرفته و از این طریق، از ورود هرگونه ویروس و بدافزار و … به سیستم جلوگیری کند.
اما اگر بخواهید نرم افزار جدیدی در لپ تاپ یا کامپیوتر خود نصب کنید، باید ویندوز دیفندر را غیر فعال کنید. غیرفعال کردن windows defender در ویندوز ۱۰، به روش های مختلفی انجام می شود که در ادامه، هریک از این روش ها را به شما آموزش می دهیم. در صورت نیاز به دریافت خدمات تخصصی تر هم می توانید از همکاران ما در نمایندگی تعمیر لپ تاپ دل مرکز سخت افزار ایران کمک بگیرید.
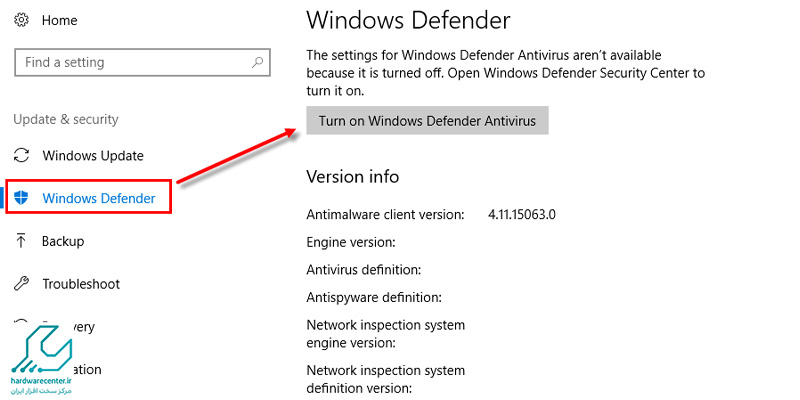
غیرفعال کردن windows defender در ویندوز ۱۰ با پنجره Security Center
اگر می خواهید ویندوز دیفندر ویندوز را به صورت موقت و برای نصب یک بازی یا برنامه جدید غیر فعال کنید، به ترتیب زیر عمل کنید:
- از تولبار پایین ویندوز، کنار ساعت، روی سپر امنیتی یا همان Windows Security کلیک کنید.
- در پنجره Windows Security که باز می شود، روی آیکن سپر Windows Defender کلیک کنید.
- حالا باید در پنجره Virus & threat protection گزینه Manage Settings را انتخاب کنید.
- تمام گزینه های موجود در پنجره جدید را از حالت On به Off تغییر دهید تا Windows Defeneder غیرفعال گردد.
- در صورت راه اندازی مجدد ویندوز دیفندر، تمامی تغییرات ایجاد شده، به حالت قبل باز می گردند.
پیشنهاد سایت: هنگ کردن تسک بار ویندوز
غیرفعال کردن Windows Defender از پنجره Local Group Policy
برای غیرفعال کردن windows defender در ویندوز ۱۰، می توانید از پنجره Local Group Policy کمک بگیرید. این کار زمانی کاربرد دارد که به خواهید دیواره دفاعی ویندوز را برای همیشه غیر فعال کنید:
- با استفاده از کلیدهای ترکیبی Windows key+R به پنجره Run رفته و عبارتmsc را تایپ کنید.
- در گام دوم، روی کلید OK کلیک کنید.
- در پنجره Local Group Policy Editor به مسیر زیر بروید:
Computer Configuration > Administrative Templates > Windows Components > Windows Defender Antivirus
- از پنل سمت راست، روی گزینه Turn off Windows Defender Antivirus دبل کلید کنید.
- پنجره جدیدی باز می شود که باید در آن گزینه Enabled را انتخاب و بر روی کلید OK کلیک کنید.
- در انتها ویندوز را مجدداً راه اندازی کنید تا تغییرات ایجاد شده، اعمال گردند.
بیشتر بخوانید : خدمات نصب ویندوز در تنها نمایندگی رسمی دل
