ویندوز 8 اگرچه موفقیت و محبوبیت ویندوزهای 7 و 10 را نداشت، اما همچنان طرفداران خاص خود را دارد. برخی از طراحان حرفه ای و به ویژه افرادی که در زمینه نقشه کشی فعالیت می کنند، ویندوز 8 را به دیگر نسخه ها ترجیح می دهند. به هر دلیلی اگر می خواهید از این نسخه استفاده کنید، راهنمای پیش رو برای شما کاربردی است. نصب ویندوز 8 در لپ تاپ دل مشابه روند نصب در سیستم های سایر برندهاست. ممکن است اسم برخی از گزینه ها متفاوت باشد که این تفاوت، مشکلی در اجرای مراحل ایجاد نمی کند.

پیش نیاز نصب ویندوز 8 روی لپ تاپ دل
به طور کلی ویندوز 8 از نظر قابلیت ها و امکانات و حتی مراحل نصب، با دیگر نسخه های این سیستم عامل تفاوت دارد. نصب ویندوز 8 روی همه لپ تاپ ها امکان پذیر نیست و برای استفاده از این نسخه، نیاز به امکانات ویژه دارید.
پردازنده (CPU) با توان پردازشی یک گیگا هرتز (۱ GHz) و یا سریع تر، رم (RAM) یک گیگا بایتی برای نسخه ۳۲ بیتی و رم دو گیگا بایتی برای استفاده از نسخه ۶۴ بیتی، ۱۶ گیگا بایت فضای خالی بر روی هارد دیسک (Hard Disk) برای نصب نسخه ۳۲ بیتی و ۲۱ گیگا بایت فضای خالی برای نصب نسخه ۶۴ بیتی، کارت گرافیک (Graphics Card) که با نسخه ۹ از DirectX و یا نسخه های جدیدتر مایکروسافت سازگاری داشته باشد، مهم ترین پیش نیازهای نصب ویندوز 8 روی لپ تاپ دل و دیگر برندها هستند. همچنین اگر می خواهید از قابلیت های تاچ در این نسخه استفاده کنید، باید لپ تاپ شما مجهز به یک نمایشگر Multitouch باشد. لازمه دیگر نصب و استفاده از ویندوز 8 این است که صفحه نمایش لپ تاپ مورد نظر، اندازه تصویری ۱۱۲۴ در ۷۶۸ را پشتیبانی کند.
برای کسب اطلاعات بیشتر بخوانید: آموزش حذف یوزر در ویندوز
مراحل نصب ویندوز 8 در لپ تاپ DELL
گام اول: تنظیم بوت سیستم
اولین کاری که باید برای نصب ویندوز 8 روی لپ تاپ دل انجام دهید، تنظیم روند بوت سیستم است.
- قبل از هر کاری DVD ویندوز را درون DVD- ROM قرار دهید تا سیستم از طریق DVD- ROM راه اندازی شود.
- بسته به مدل لپ تاپ، با فشار دادن یکی از کلیدهای Delete یا F2 وارد تنظیمات مادربرد می شوید.
- پس از آن گزینه Advanced BIOS Features را انتخاب کرده و در صفحه جدید، First Boot Device را به CDROM تغییر دهید.
- در نهایت کلیدهای F10 و Y را بزنید تا تغییرات ذخیره شوند.
- به این ترتیب سیستم شما از طریق سی دی رام بوت می شود و برای نصب ویندوز باید از سی دی استفاده کنید.
- اگر با مشکل بوت نشدن لپ تاپ مواجه هستید می توانید از این مطلب کمک بگیرید.
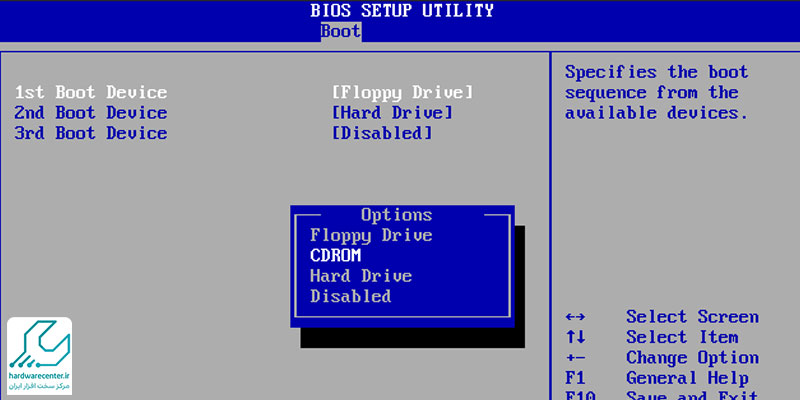
گام دوم: تنظیمات زبان
- دومین مرحله نصب ویندوز 8 در لپ تاپ دل، مربوط به تنظیمات زبان است.
- پس از انتخاب زبان مورد نظر، بر روی گزینه Next کلیک کنید تا ضمن ذخیره زبان، وارد مرحله بعدی شوید.
این آموزش برای شما مفید خواهد بود: آموزش مخفی کردن فایل ها در ویندوز
گام سوم: نصب ویندوز
- در سومین مرحله نصب ویندوز 8 روی لپ تاپ دل، سیستم از شما می پرسد که قصد نصب (Install) ویندوز را در سیستم خود دارید یا می خواهید دیسک، ویندوز ۸ نصب شده بر روی سیستم را تعمیر (Repair) کند.
- بدیهی است که برای نصب باید گزینه Install Now را انتخاب کنید.
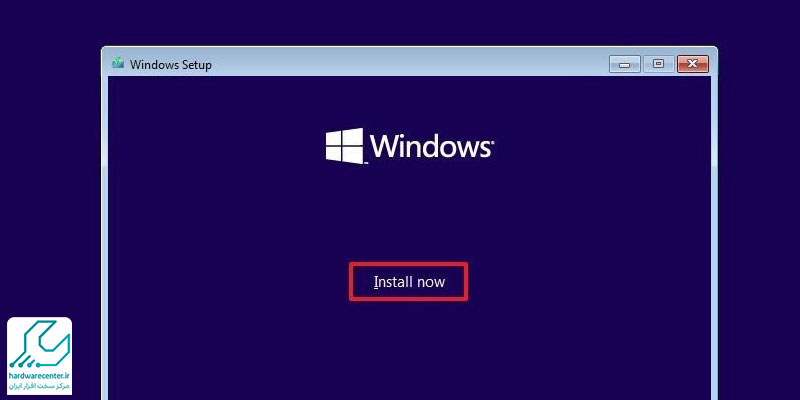
گام چهارم: وارد کردن سریال
- تا اینجا خوب پیش رفته اید. حالا باید سریال یا همان Product Key مربوط به سیستم عامل ویندوز ۸ را وارد کنید.
- پس از آن هم مطابق معمول هر مرحله، Next را انتخاب نمایید.
گام پنجم: مطالعه و تایید قوانین
- یک سری قوانین توسط مایکروسافت برای کاربران ویندوز تعریف شده است که در این مرحله آنها را مشاهده می کنید.
- تیک گزینه I accept the license terms را بزنید تا مشخص شود که این قوانین را مطالعه کرده و پذیرفته اید.
- با زدن Next وارد مرحله بعد می شوید.
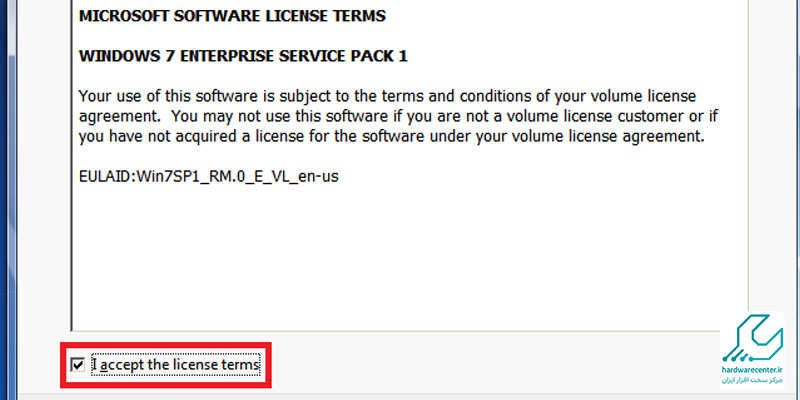
خدمات تخصصی نمایندگی دل: تعویض ال سی دی لپ تاپ
گام ششم: انتخاب روش نصب
- این مرحله، جزو مهم ترین بخش ها در نصب ویندوز 8 روی لپ تاپ دل است.
- باید تعیین کنید که آیا قصد دارید ویندوز فعلی نصب شده در سیستم شما به ویندوز ۸ بروز رسانی شود یا این نسخه از ویندوز ۸ بر روی سیستم شما نصب شود.
- اگر گزینه اول را انتخاب کنید، فایل ها و تنظیمات شما بعد از نصب این نسخه از ویندوز از بین نمی روند و امکان استفاده مجدد از آنها وجود دارد.
- اما اگر Custom: Install Windows only advanced را انتخاب کنید، ویندوز در یکی از پارتیشن ها و یا همان درایو سیستم نصب می شود.
گام هفتم: پارتیشن بندی
- حالا فهرستی برای شما به نمایش در می آید که حاوی پارتیشن های هارد دیسک است.
- شما باید مناسب ترین درایوها را با توجه به میزان فضای خالی هر پارتیشن انتخاب کنید.
گام هشتم: شروع فرایند نصب
- در ادامه روند نصب ویندوز 8 روی لپ تاپ dell فرایند نصب شروع شده و ممکن است سیستم چند بار ریستارت شود.
گام نهم: تنظیمات حساب کاربری
- پس از پایان پروسه نصب ویندوز، سیستم شما به صورت خودکار Restart می شود و باید تنظیمات حساب کاربری خود را انجام دهید.
این مقاله را از دست ندهید: مقایسه ویندوز 10 و 11
گام آخر نصب ویندوز 8 در لپ تاپ
- در آخرین مرحله نصب ویندوز 8 روی لپ تاپ دل، وارد بخش Device Manager شده و تنظیمات مربوط به سخت افزارها را انجام دهید.
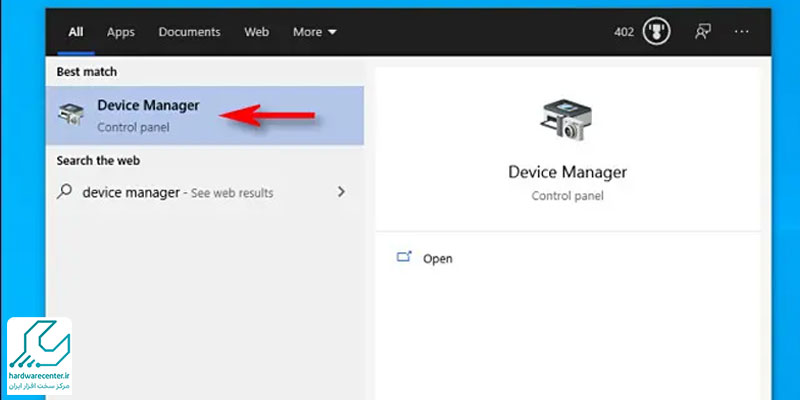
- اگر قبلا از ویندوز 7 یا 10 روی لپ تاپ تان استفاده کرده اید، ممکن است نیاز به اصلاح تنظیمات برخی از قطعات سخت افزاری و درایورها باشد.
