تنظیم موس در ویندوز، گزینه ها و ترفندهای مختلفی دارد که آشنایی با آنها به شما کمک می کند این کار را به شکل درست تر و حرفه ای تر انجام دهید. به طور کلی برای وصل کردن موس به لپ تاپ دل و سایر برندها و انجام دادن تنظیمات مختلف آن، نیاز به دانش یا مهارت ویژه ای ندارید؛ کافی است گزینه های مرتبط با موس را بشناسید.
با این حال بهتر است با گزینه های مختلف تنظیم موس در ویندوز آشنا باشید تا به شکل حرفه ای تری با این گجت کار کنید. در ادامه برخی از مهم ترین گزینه ها و ترفندهای تنظیمات موس در نسخه های مختلف ویندوز را به شما آموزش می دهیم. در صورت نیاز به دریافت راهنمایی تخصصی یا مشاوره رایگان در این زمینه با نمایندگی دل در مرکز سخت افزار ایران تماس بگیرید.

✔️ خدمات تعمیر لپ تاپ دل در مشهد ، تحویل در محل + گارانتی معتبر نمایندگی
مهم ترین گزینه های تنظیم موس در ویندوز
پس از وصل کردن موس به لپ تاپ یا کامپیوتر ویندوزی، می توانید به روش های مختلف، تنظیمات متنوعی را برای آن انجام دهید تا راحت تر و سریع تر با این گجت کار کنید. به عنوان مثال شما می توانید تنظیمات موس را سفارسی سازی کرده و به این ترتیب، از عملکرد حرفه ای تر سیستم خود بهره مند شوید. مهم ترین گزینه ها برای تنظیم موس در ویندوز، شامل تنظیم سرعت، تنظیم سرعت کلیک و تنظیمات شخصی سازی موس برای چپ دست ها و … می شوند که در ادامه هریک از آنها را مفصلا به شما آموزش می دهیم.
تنظیمات اسکرول موس در ویندوز
بعد از وصل کردن موس به لپ تاپ دل یا هر برند دیگری، باید حرکات اسکرول آن را تنظیم کنید.
- بدین منظور وارد کنترل پنل شوید.
- سپس می توانید در قسمت بالا سمت راست کنترل پنل، عبارت mouse را جست و جو کرده و وارد مرحله بعدی تنظیم غلطک موس شوید.
- همچنین می توانید برای دسترسی به گزینه های تنظیم موس در ویندوز، روی گزینه های View By کلیک کرده و گزینه Large Icons را انتخاب کنید.
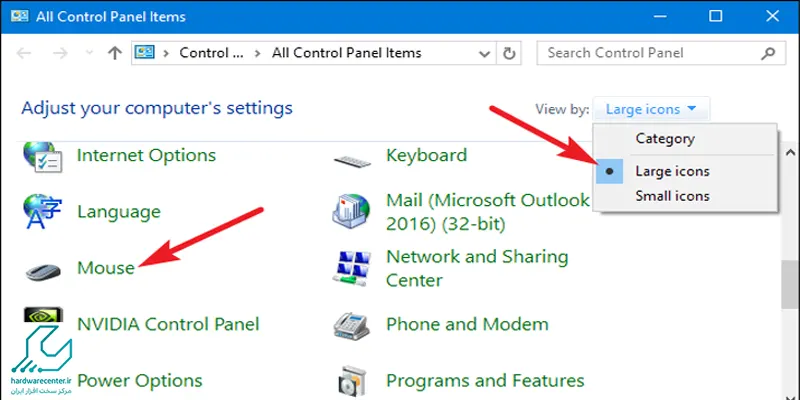
- در گام بعدی باید به دنبال آیکن موس بگردید و با دابل کلیک کردن، آن را باز کنید.
- در صفحه جدیدی که باز می شود، می توانید تنظیمات موس را شخصی سازی کنید.
- پس از اعمال تنظیمات مورد نظرتان، دکمه Apply را بزنید تا تغییرات ذخیره شوند و در نهایت، دکمه ok را بزنید.
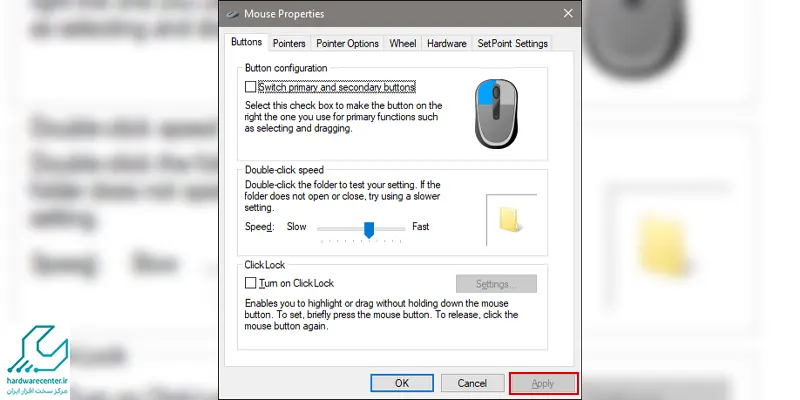
آیا می دانید: چطور فایل های موقت ویندوز 11 را حذف کنیم؟
تب Buttons در تنظیمات موس لپ تاپ
- یکی از گزینه های تنظیم موس در ویندوز، تب Buttons است.
- در این تب ۳ قسمت وجود دارد که هریک از آنها تنظیمات خاصی را در اختیار شما قرار می دهند.
- گزینه Switch primary and secondary buttons در قسمت اول، برای افراد چپ دست کاربرد دارد تا تنظیمات موس را آنطور که راحت تر هستند اعمال کنند.
- در قسمت دوم، Double-click speed وجود دارد که سرعت دابل کلیک موس را تنظیم می کند.
- با تغییر دادن این گزینه، می توانید فاصله بین دو کلیک را کم یا زیاد کرده و آن را کندتر یا تندتر کنید.
- قسمت سوم هم مربوط به Click Lock است که برای تنظیم کردن عملیات درگ و دراپ در نظر گرفته شده و عملا کاربرد خاصی ندارد.
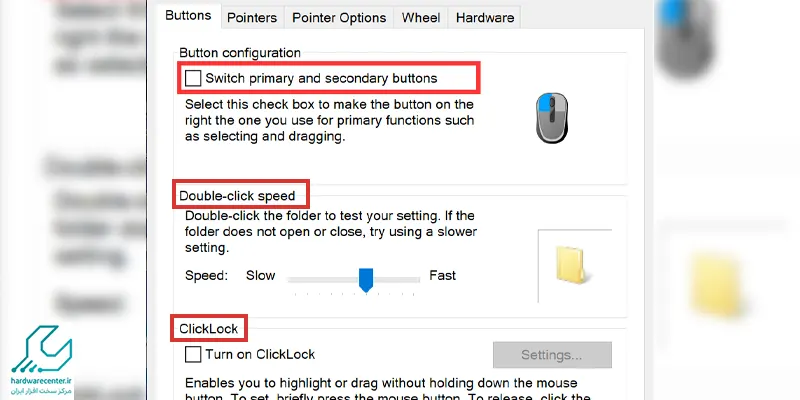
تنظیم موس لپ تاپ با تب Pointers
- گزینه مهم دیگر برای تنظیم موس در ویندوز، تب Pointers است که امکان تغییر دادن شکل نشانگر موس را به شما می دهد.
- در بخش اول این قسمت، گزینه Scheme وجود دارد که به شما کمک می کند تم مورد نظرتان را بسته به سلیقه خود انتخاب کنید.
- در بخش دوم هم گزینه ای به نام Customize وجود دارد که با استفاده از آن می توانید شکل دیفالت و پیش فرض موس تغییر دهید.
- حتی می توانید برای شخصی سازی کردن موس در این بخش، از یک تصویر استفاده کرده و آن را آپلود نمایید.
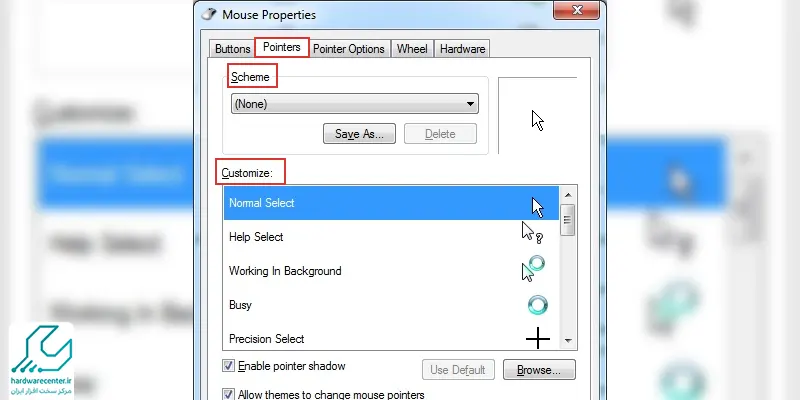
تب Wheel برای تنظیمات اسکرول موس در ویندوز
- در ادامه تنظیم موس در ویندوز، می توانید از تب Wheel برای تنظیمات اسکرول استفاده کنید.
- در بخش اول با استفاده از گزینه Vertical Scrolling می توانید حرکت عمودی موس را تنظیم کنید.
- تنظیمات پیش فرض این بخش به این صورت است که با هر اسکرول، موس ۳ خط پایین می آید؛ برای تغییر دادن این حالت، باید مقدار اعداد را کمتر یا بیشتر کنید.
- در بخش دوم Horizontal Scrolling است که حرکات افقی موس را تنظیم می کند.

تب Hardware در تنظیمات موس
تب Hardware امکان تنظیم موس در ویندوز، به شکل سخت افزاری را فراهم می کند. در این تب شما می توانید موس هایی را که به سیستم شما وصل شده اند، ببینید. در صورت نیاز به آپدیت درایور موس هم باید از همین بخش اقدامات لازم را انجام دهید.
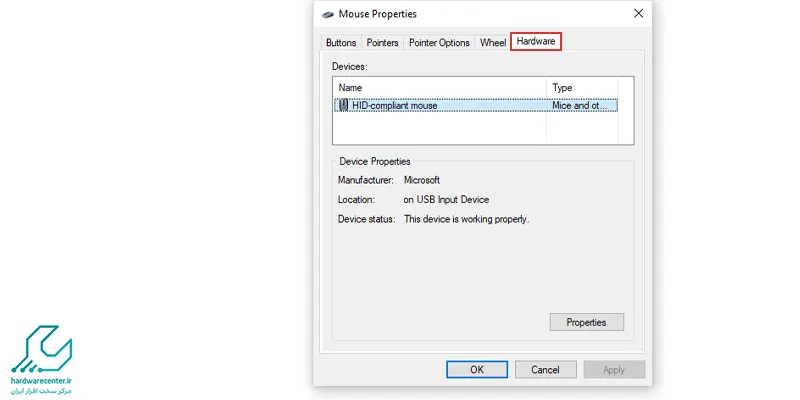
آیا می دانید: چطور در ویندوز اسکرین شات بگیریم؟
تنظیمات کلیک موس در ویندوز
حالا که با گزینه های مختلف تنظیم موس در ویندوز آشنا شدید، بد نیست بدانید که کلیک ها چطور تنظیم می شوند. به عنوان مثال شما می توانید کاری کنید که پوشه مورد نظرتان تنها با یک کلیک موس، باز شود.
- بدین منظور، File explorer را باز کرده و با انتخاب گزینه file و سپس Change Folder and Search Options وارد مرحله بعدی تنظیمات موس شوید.
- در تب جدیدی که باز می شود، بخشGeneral را انتخاب نمایید.
- سپس تیک گزینه Single-Click to Open an Item را بزنید و دو گزینه ای را که در قسمت پایین این تب وجود دارند را نیز فعال کنید.
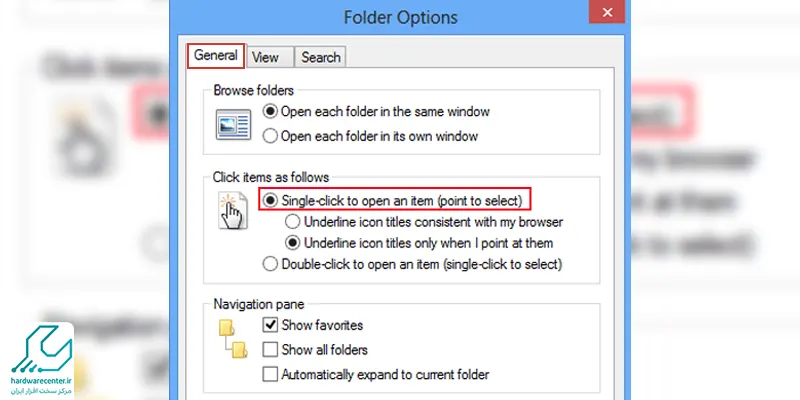
- در نهایت apply و ok را بزنید تا تنظیمات انجام شده، ذخیره و اعمال شوند.
