در این مطلب قصد داریم نحوه فعال کردن بلوتوث لپ تاپ را به شما آموزش دهیم. در اکثر لپ تاپ های امروزی، فناوری ارتباط بی سیم از طریق بلوتوث وجود دارد و کاربر با استفاده از آن می تواند همانند گوشی های موبایل به نقل و انتقال داده ها بپردازد. فعال کردن بلوتوث در لپ تاپ کار چندان دشورای نیست و اگر در دستگاه شما سخت افزار بلوتوث به کار رفته باشد با چند مرحله ساده می توانید آن را فعال کنید.
توجه داشته باشید که بلوتوث یکی از راه های ارتباطی بین لپ تاپ و سایر دستگاه می باشد. معمولاً نقل و انتقال فایل ها توسط بلوتوث با سرعت کمتری انجام می شود. بنابراین اگر می خواهید اطلاعاتی با حجم زیاد را منتقل کنید بهتر است از دیگر راه های ارتباطی لپ تاپ استفاده کنید. با این حال بلوتوث در برخی از مواقع کاربرد قابل توجهی داشته و کاربر به واسطه آن می تواند بسیاری از اطلاعات مهم را به لپ تاپ انتقال داده و یا از دستگاه های دیگر به دستگاه منتقل کند. اگر طریقه فعال کردن بلوتوث را نمی دانید با ما همراه باشید تا آن را به شما آموزش دهیم.

دانلود فیلم آموزش فعال کردن بلوتوث لپ تاپ
برای سهولت در درک آموزش فعال کردن بلوتوث، در زیر فیلم آموزشی قرار داده شده است. از طریق دانلود و پخش این ویدئو می توانید مراحل فعال کردن بلوتوث لپ تاپ را با موفقیت انجام دهید. این فیلم مشخصاً به فعال کردن بلوتوث در ویندوز 7 اختصاص یافته اما در نسخه های ویندوز 8 و 10 نیز برای فعال کردن بلوتوث همین مراحل باید طی شوند. این فیلم با تلاش متخصصان نمایندگی لپ تاپ دل تهیه شده و امید است با تماشای آن بتوانید مشکل دستگاه خود را برطرف نمایید.
حل مشکل فعال نشدن بلوتوث لپ تاپ
این مشکل ممکن است به دلیل ایراد در درایورها رخ داده باشد. برای حل آن مطابق مراحل زیر، درایور بلوتوث را بررسی کرده و ان را فعال کنید.
- در اولین گام برای فعال کردن بلوتوث باید دکمه WIN روی کیبورد را فشار دهید تا وارد منوی استارت شوید.
- البته می توانید از طریق کلیک بر روی نشانگر ویندوز در سمت چپ لپ تاپ نیز به این منو هدایت شوید.
- حال روی COMPUTER کلیک راست کنید و گزینه manage را بزنید.
- با این کار وارد پنجره جدیدی می شوید. حال برای فعال کردن بلوتوث لپ تاپ خود، گزینه Device Manager را انتخاب کنید.
- اکنون می توانید گزینه بلوتوث را در میان گزینه ها مشاهده کنید.
- روی آن راست کلیک کرده و Enable را بزنید. با این کار بلوتوث دستگاه شما فعال می شود.
این مقاله برای شما کاربردی است 👈 آموزش فعال کردن بلوتوث تلویزیون 👉
فعال کردن بلوتوث لپ تاپ در ویندوز 8
مراحل فعال کردن بلوتوث در ویندوز 8 به شرح ذیل است.
- وارد بخش استارت شوید.
- روی قسمت تنظیمات کامپیوتر کلیک کنید.
- در بخش تنظیمات کامپیوتر، به دستگاه ها و سپس به بلوتوث بروید.
- در سمت راست صفحه، سوئیچ بلوتوث را روشن کنید.

پیشنهاد سایت: رمزگذاری ویندوز 11
فعال کردن بلوتوث در ویندوز 10
برای فعال کردن بلوتوث در ویندوز 10، مراحل زیر را دنبال کنید.
- روی دکمه Start کلیک کنید و سپس روی نماد Settings کلیک کنید.
- در برنامه Settings، به Devices و سپس به Bluetooth بروید.
- در سمت راست صفحه، سوئیچ “Bluetooth” را روشن کنید.

این مطلب را از دست ندهید: اسکرین شات در ویندوز
فعال کردن بلوتوث لپ تاپ در ویندوز 11
برای فعال کردن بلوتوث لپ تاپ در ویندوز 11 به ترتیب ذیل عمل کنید.
- کلیدهای Windows و I روی کیبورد خود بزنید، تنظیمات را باز کنید یا درون منوی استارت به جستجو برای عبارت «Settings» بپردازید.
- در تنظیمات ویندوز و از طریق نوار کناری، روی گزینه Bluetooth & Devices کلیک کنید.
- در تنظیمات بلوتوث، Bluetooth را بزنید تا فعال شده و در حالت «On» قرار بگیرد.
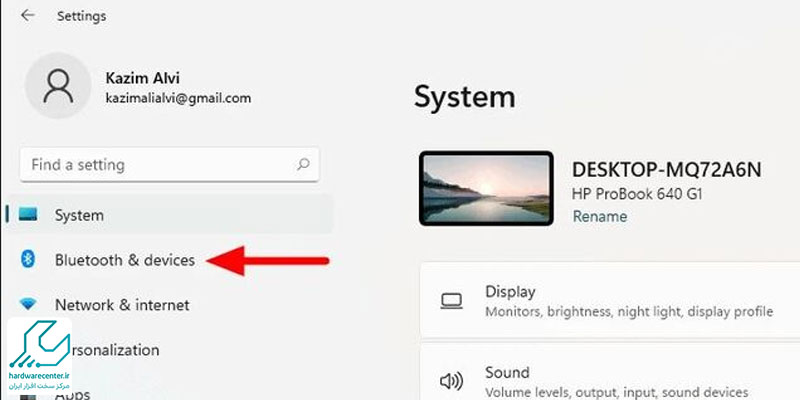
نمایندگی رسمی دل
نمایندگی رسمی دل با بهره گیری از متخصصان زبده و تهیه تجهیزات پیشرفته، تخصصی ترین خدمات را به کاربران ارائه می کند. این خدمات که در بخش فروش، پس از فروش و تعمیر محصولات دل می باشد در سه شعبه تهران، کرج و شهرستان ها با توجه به درخواست کاربران ارائه می گردد. فروش جدیدترین محصولات دل، با کیفیت اورجینال، از فعالیت های بخش فروشگاهی نمایندگی دل در تهران می باشد. از این رو چنانچه متقاضی خرید و یا تعمیر لپ تاپ دل، تبلت، پروژکتور یا هر محصول ساخت دل هستید می توانید به این فروشگاه و بخش تعمیرات این نمایندگی مراجعه کرده و دستگاه مورد نظر را خریداری کنید. همچنین بخش تعمیرات این مرکز در تمامی ایام هفته آماده پذیرش درخواست ها و پاسخگویی به مشکلات شما می باشد.

3 دیدگاه. دیدگاه تازه ای بنویسید
بلوتوث لپ تاپ دل کجاست؟ از این نوار پایین نمیتونم پیداش کنم
نمایندگی دل من اموزش را طی کردم اما مشکلم حل نشد من وقتی که میروم به دیوایس منیجر در انجا گذینه ی بولوتوث را نمی بینم ایا این مشکل حل میشود
روز به خیر دوست عزیز،
درایور بلوتوث شما نصب نیست. برای دریافت خدمات نرم افزاری نصب درایور با شماره های سایت تماس بگیرید. تکنسین از راه دور مشکل را حل می کنند.