در دنیای لپ تاپ ها، مفاهیم Shutdown، Hibernate و Sleep به عنوان سه حالت اصلی برای مدیریت انرژی باتری و عملکرد سیستم شناخته می شوند. این مقاله به بررسی تفاوت shutdown ،hibernate ،sleep در ویندوز می پردازیم و به صورت تخصصی مزایا و معایب هر یک از این حالت ها در ویندوز را مورد بررسی قرار می دهیم. اگر در لپ تاپ خود با مشکلات ویندوز روبرو شده اید، می توانید از خدمات نرم افزاری واحد تعمیر لپ تاپ نمایندگی دل استفاده کنید.
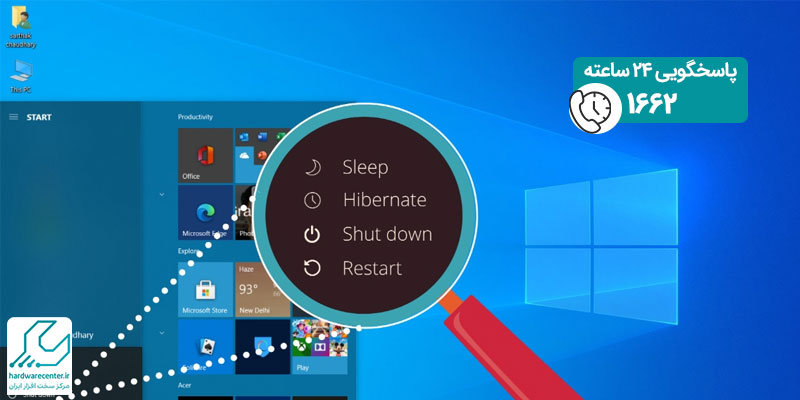
1. حالت Shutdown
Shutdown به معنای کامل خاموش کردن سیستم است. در این حالت، تمام برنامه ها و سرویس ها بسته می شوند و تمامی فعالیت های سیستم متوقف می شود. این عملیات معمولاً برای خاموش کردن کامل سیستم به هنگام اتمام کارهای مهم یا عدم نیاز به سیستم برای مدت طولانی استفاده می شود.
- مزایا: مصرف انرژی صفر است.
- معایب: زمان لازم برای راه اندازی سیستم طولانی است.
ویژگی حالت Shutdown
به طور کلی این حالت دارای ویژگی های منحصر به فردی است که از جمله این موارد می توان به نکات زیر اشاره کرد:
1. صفر شدن مصرف انرژی
وقتی کامپیوتر خاموش می شود، هیچ انرژی ای مصرف نمی کند. این برای کاهش مصرف انرژی و حفاظت از محیط زیست ایده آل است.
از قابلیت های ویندوز غافل نشوید: غیرفعال کردن windows defender در ویندوز ۱۰
2. پایان دادن به تمام فرآیندها
هنگام خاموش کردن، ویندوز به تمام برنامه ها و فرآیندهای در حال اجرا دستور می دهد تا خود را متوقف کنند. این فرصتی را برای ذخیره سازی داده ها فراهم می کند و اطمینان حاصل می کند که هیچ داده ای در حین خاموش شدن از بین نرود.
3. راه اندازی مجدد کامل
وقتی کامپیوتر دوباره روشن می شود، یک راه اندازی مجدد کامل انجام می شود، که شامل آزمایش های سخت افزاری و بارگذاری مجدد سیستم عامل است. این میتواند به حل مشکلات سیستمی و بهبود عملکرد کمک کند.
4. بدون نگهداری حالت
برخلاف حالت های Sleep یا Hibernate، در Shutdown هیچ از وضعیت فعلی سیستم حفظ نمیشود. هنگامی که کامپیوتر دوباره روشن میشود، یک جلسه کاملاً جدید شروع می شود.
5. امنیت بالا
خاموش کردن کامپیوتر به امنترین وضعیت ممکن می رسد، زیرا دسترسی فیزیکی به سیستم برای دستکاری دادهها یا اجرای برنامهها مورد نیاز است.
6. پاک سازی حافظه
هنگام خاموش کردن، حافظه کامپیوتر پاک می شود. این می تواند به حل مشکلات ناشی از نشت حافظه یا خطاهای دیگر کمک کند.
7. نگهداری و تعمیرات
خاموش کردن منظم کامپیوتر می تواند به حفظ سلامت سخت افزار کمک کند و فرصتی برای تعمیرات و بروزرسانی های فیزیکی فراهم میآورد.
برای کسب اطلاعات بیشتر بخوانید: دلایل باز نشدن برنامه ها در ویندوز 10
8. بروزرسانی ها
گاهی اوقات، ویندوز و سایر نرمافزارها نیاز به راهاندازی مجدد دارند تا بروزرسانی های نصب شده اعمال شوند. خاموش کردن و روشن کردن مجدد کامپیوتر می تواند اطمینان حاصل کند که تمام بروزرسانی های مهم اعمال شده اند.
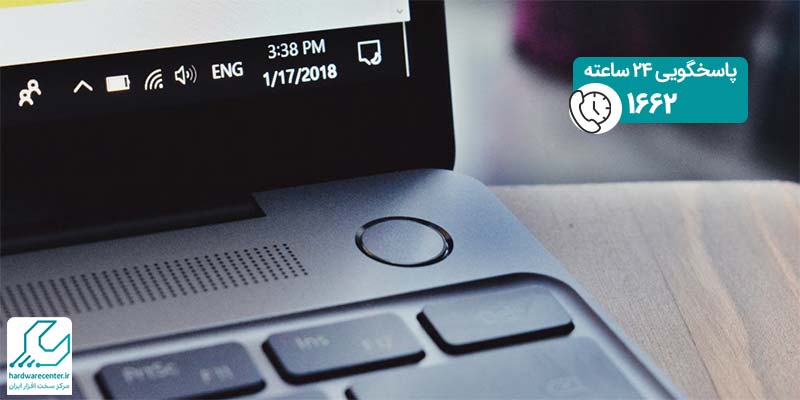
2. حالت Hibernate
Hibernate به کاربر این امکان را می دهد که وضعیت فعلی سیستم را ذخیره کند و بعد از خاموش شدن سیستم، آن را به وضعیت قبلی باز گرداند. در این حالت، تمامی اطلاعات موجود در حافظه RAM بر روی هارد دیسک ذخیره می شود و سیستم به حالت انرژی پایین می رود. Hibernate مفید برای حفظ دادهها در صورت قطع ناگهانی یا نیاز به خاموش کردن سیستم برای مدت طولانی است.
Hibernate تقریباً مشابه Shut down است، اما قبل از خاموش کردن دستگاه، اطلاعات شما را در ویندوز ذخیره می کند. علاوه بر این، حالت Hibernate را می توان به عنوان یک خواب پیشرفته مشاهده کرد. اگر با اسناد زیادی کار میکنید و میخواهید به سرعت آنها را باز کنید تا پس از یک یا دو ساعت دوباره بازگردید، Hibernate بهترین انتخاب شماست. اگر از حالت Hibernation استفاده نمی کنید، بهتر است آن را غیرفعال کنید. زیرا فایل Hibernation میتواند فضای زیادی را در هارد دیسک و SSD شما اشغال کند، حتی اگر هرگز کامپیوتر خود را در حالت Hibernation قرار نداده باشید.
- مزایا: حفظ وضعیت سیستم، صرفهجویی در مصرف انرژی از مزایای این حالت است.
- معایب: زمان لازم برای ذخیره و بازیابی اطلاعات باعث می شود تا اطلاعات به خوبی ذخیره نشوند.
بیشتر بخوانید: علت طولانی شدن Getting Ready در نصب ویندوز
ویژگی های حالت هایبرنت
به طور کلی این حالت دارای ویژگی های منحصر به فردی است که از جمله این موارد می توان به نکات زیر اشاره کرد:
1. صرفهجویی در انرژی
وقتی کامپیوتر در حالت هایبرنت قرار می گیرد، انرژی مصرفی آن به حداقل می رسد، چون کامپیوتر کاملا خاموش می شود. این حالت برای صرفه جویی در باتری لپ تاپ ها هنگامی که به مدت طولانی استفاده نمی شوند، بسیار مفید است.
2. ذخیره وضعیت فعلی
تمام اطلاعات موجود در حافظه RAM به فایلی بر روی هارد دیسک (معمولاً فایل hiberfil.sys) منتقل می شود. این امر شامل تمام برنامه های باز، پنجره ها و اسناد است. وقتی کامپیوتر دوباره روشن می شود، تمامی این اطلاعات بازیابی می شوند، به طوری که می توانید دقیقاً از جایی که ترک کرده اید ادامه دهید.
3. بازیابی نسبتاً سریع
با اینکه هایبرنت ممکن است کمی بیشتر از حالت Sleep زمان ببرد تا کامپیوتر را به حالت عادی بازگرداند، اما معمولاً سریع تر از راه اندازی مجدد کامل (Boot) است، به خصوص اگر کامپیوتر دارای حافظه SSD باشد.
پیشنهاد سایت: مقایسه ویندوز 10 و 11
4. حفظ اطلاعات در صورت قطع برق
چون اطلاعات از حافظه RAM به هارد دیسک منتقل می شوند، در صورت قطع برق یا تخلیه شدن کامل باتری، داده ها از بین نمی روند و کامپیوتر می تواند وضعیت کاری پیشین را دوباره بازیابی کند.
5. استفاده از فضای دیسک
یکی از معایب حالت هایبرنت این است که به فضای زیادی بر روی هارد دیسک نیاز دارد، معمولاً به اندازه حافظه RAM می تواند فضایی را اشغال کند. این موضوع می تواند برای سیستم هایی با فضای ذخیره سازی محدود مشکل ساز باشد.
6. فعالسازی و غیرفعالسازی
کاربران میتوانند بر اساس نیازهای خود، حالت هایبرنت را در تنظیمات ویندوز فعال یا غیرفعال کنند. برخی ممکن است ترجیح دهند به جای استفاده از هایبرنت، از حالتهای دیگری مانند Sleep استفاده کنند.
7. ایدهآل برای استراحت های طولانی مدت
هایبرنت گزینهای ایدهآل برای زمانهایی است که میخواهید از کامپیوتر برای مدت زمان طولانی استفاده نکنید اما میخواهید که کامپیوتر به سرعت به حالت کاری پیشین بازگردد.
چرا گزینه Hibernate وجود ندارد؟
برای بررسی این موضوع طبق مراحل زیر پیش بروید:
- مرحله 1: روی دکمه Start کلیک کنید و روی دکمه Settings کلیک کنید تا پنجره Setting باز شود. همچنین، میتوانید کلید میانبر Windows + I را فشار دهید تا مستقیماً باز شود.
- مرحله 2: سیستم را انتخاب کنید و از پنجره پاپ آپ گزینه Power & Sleep را انتخاب کنید. سپس باید روی Additional power settings کلیک کنید.
- مرحله 3: هنگامی که وارد پنجره زیر شدید، روی Choose what the power buttons do انجام می دهند کلیک کنید.
- مرحله 4: روی تغییر تنظیماتی که در حال حاضر در دسترس نیستند کلیک کنید.
- مرحله 5: Hibernate را علامت بزنید و روی ذخیره تغییرات کلیک کنید. برعکس، اگر نمیخواهید حالت خاصی در منوی پاور نمایش داده شود، فقط علامت آن را بردارید و تغییر را ذخیره کنید تا غیرفعال شود.
3. حالت Sleep
Sleep به معنای وضعیتی است که سیستم به حالت کم مصرفی میرود اما حافظه RAM فعال می ماند. این حالت به سیستم اجازه می دهد به سرعت به حالت کارآمد برگردد و از انرژی کمتری استفاده کند. Sleep معمولاً برای کاهش مصرف انرژی در هنگام نیاز به توقف موقت فعالیت سیستم، اما با حفظ حالت اطلاعات در RAM، مورد استفاده قرار می گیرد. Sleep یک حالت نسبتاً راحت برای کاربرانی است که می خواهند پس از خروج برای مدت کوتاهی، به سرعت دوباره کار با لپ تاپ خود را شروع کنند. هنوز مقداری انرژی مصرف می کند که کمتر از زمانی است که لپ تاپ بیدار است، زیرا از اجرای فرآیندهای پس زمینه پشتیبانی می کند.
- مزایا: راهاندازی سریع و مصرف انرژی کمتر از مزایای این حالت است.
- معایب: مصرف انرژی کم، اما همچنان مصرف انرژی وجود دارد. تفاوت ها و کاربردهای مختلف حالت های Shutdown، Hibernate و Sleep در ویندوز این امکان را فراهم می کنند که کاربران با توجه به نیازها و محیط های مختلف، بهترین گزینه را برای مدیریت انرژی باتری و عملکرد سیستم خود انتخاب کنند.
ویژگی حالت اسلیپ
به طور کلی این حالت دارای ویژگی های منحصر به فردی است که از جمله این موارد می توان به نکات زیر اشاره کرد:
1. صرفه جویی در انرژی
در حالت Sleep، کامپیوتر به یک حالت کم مصرف می رود که در آن فقط حافظه RAM برق دار است. این به معنای کاهش چشمگیر مصرف انرژی است، اما نه به اندازه ای که در حالت هایبرنت اتفاق می افتد.
2. بازیابی سریع
وقتی کامپیوتر از حالت Sleep بیدار می شود، این فرآیند معمولاً سریع است چون داده ها همچنان در حافظه RAM قرار دارند و نیازی به خواندن آن ها از هارد دیسک نیست. کاربران می توانند تقریباً به سرعت به کار خود بازگردند.
3. حفظ وضعیت
تمامی برنامه ها، اسناد باز و تنظیمات جاری کاربر در حافظه RAM باقی می مانند، بنابراین وقتی سیستم بیدار می شود، همه چیز در همان وضعیتی که قبل از رفتن به حالت Sleep بوده باقی می ماند.
این مقاله را از دست ندهید: رفع ارور dll در ویندوز
4. خطر از دست دادن داده ها
اگرچه حالت Sleep کم مصرف است، اما هنوز انرژی مصرف میکند. در صورت قطع برق یا تخلیه کامل باتری، داده های موجود در RAM می توانند از بین بروند، چرا که RAM نیاز به برق مداوم دارد تا اطلاعات را حفظ کند.
5. مناسب برای استراحت های کوتاه
حالت Sleep مناسب زمان هایی است که برای مدت کوتاهی از کامپیوتر دور هستید، مثلاً در طول یک ناهار یا جلسه می توان از این حالت استفاده کرد. این به شما امکان می دهد که به سرعت به کار خود بازگردید.
6. تنظیمات قابل تغییر
کاربران می توانند تنظیمات حالت Sleep را در ویندوز تغییر دهند، برای مثال تعیین کنند که کامپیوتر پس از چه مدت بیفعالیتی به حالت Sleep برود.
7. استفاده در لپ تاپ ها و آل این وان
اگرچه حالت Sleep بیشتر برای لپ تاپ ها به کار می رود تا عمر باتری را افزایش دهند، اما برای آل این وان نیز مفید است زیرا به کاهش مصرف انرژی کمک می کند و امکان بازگشت سریع به کار را فراهم می آورد.

تفاوت هایبرنیت و اسلیپ
در مقایسه با Sleep، Hibernate انرژی کمتری مصرف می کند و مستقیماً محتویات RAM را روی هارد ذخیره می کند تا از هرگونه احتمال از دست رفتن اطلاعات جلوگیری کند. با این حال، Hibernate به زمان بیشتری برای بیدار کردن رایانه شما نسبت به حالت Sleep نیاز دارد. برای خاموش کردن دستگاه نیاز به بستن تمام برنامه ها و اسناد باز شده، پاک کردن محتویات RAM و حذف فایلهای موقت دارید. این به طور کامل لپ تاپ را خاموش می کند، به این معنی که از باتری استفاده نمی کند، اما زمان بیشتری برای راه اندازی مجدد نیاز دارد.
نوسانات مکرر برق تا حد زیادی بر طول عمر باتری تأثیر می گذارد. بنابراین، اگر می خواهید پس از مدت کوتاهی برای ادامه کار بر روی لپ تاپ خود بازگردید، بهتر است حالت Sleep یا Hibernate را انتخاب کنید. با این حال، شما باید حداقل یک بار در هفته دستگاه خود را خاموش کنید تا از ایجاد فایل های موقت جلوگیری کنید و از نصب بروزرسانی ها مطمئن شوید. اگر دستگاههای متصل به لپ تاپ شما (مانند مانیتور، چاپگر یا اسکنر) پس از بیدار شدن از حالت Sleep یا Hibernate نمی توانند به درستی کار کنند، ممکن است لازم باشد دستگاههای خود را جدا کرده و مجدداً وصل کنید یا دستگاه خود را مجدداً راهاندازی کنید. همچنین باید مطمئن شوید که جدیدترین درایورها را برای همه دستگاه های خود دارید.
