همه باتری ها روزی طوری تمام می شوند که دیگر نمی توان آن ها را شارژ کرد. متاسفانه باید اعلام کنیم که باتری های لپ تاپ هم شامل عبارت «همه باتری ها» می شوند. طبق مقاله Komando.com باتری های قابل شارژ به تعداد دفعات مشخصی می توانند 100% شارژ شوند. اما باتری شما کجای مسیر است؟ برای متوجه شدن این مسئله تا پایان مطلب تست سلامت باتری لپ تاپ با ما همراه باشید.
ممکن است به مرور زمان و پس از مدت قابل توجهی که از لپ تاپ خود استفاده کردید، خودتان ضعف باتری آن را حس کنید، اما نباید به این مسئله بی تفاوت بمانید. چون قطعا دوست ندارید یک روزی و یک جایی این قضیه شما را به درد سر بیندازد. تست کردن سلامت باتری لپ تاپ اطلاعات شما را در این رابطه بروز می کند و شما می توانید به موقع اقدام به تعویض باتری آن کنید.
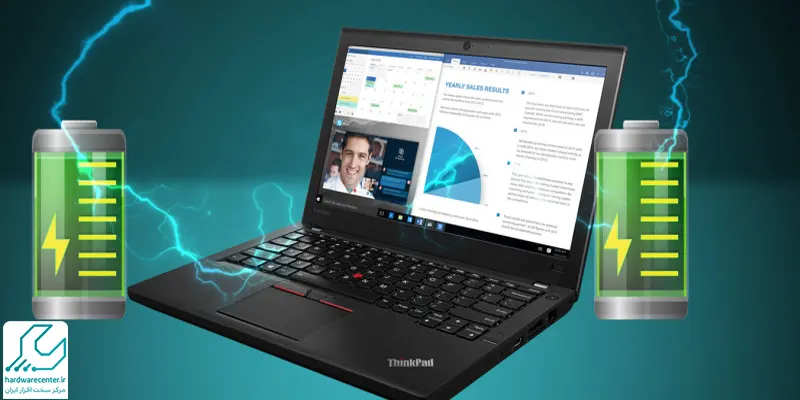
باتری ها چگونه برای همیشه تمام می شوند؟
اکثر لپ تاپ ها از باتری های لیتیوم یونی استفاده می کنند و این باتری ها نیز به به مرور زمان توانایی خود برای ذخیره انرژی را از دست می دهند. اما این مسئله فرایندی نیست که به صورت نامرتب و وابسته به شرایط طی شود. البته بعضی مسائل هستند که رعایت نکردن آن ها باعث کمتر شدن عمر باتری شود. برای مثال یک باتری ممکن است ظرفیت 1000 بار شارژ شدن از 0 تا 100 درصد را داشته باشد.
تست سلامت باتری لپ تاپ می تواند به شما نشان دهد که شما چند بار دیگر می توانید لپ تاپ خود را 100 درصد شارژ کنید. دقت کنید هر بار شارژ کردن لپ تاپ (اگر مثلا گاهی آن را 30 یا 50 درصد شارژ کنید) یک مرتبه از تعداد دفعات شارژ باتری کم نمی کند. بلکه این ظرفیت مربوط به تعداد دفعاتی است که باتری را 100 درصد شارژ می کنید. مثلا اگر 5 بار باتری را 20 درصد شارژ کنید، یک مرتبه از این ظرفیت کم می شود.
برای کسب اطلاعات بیشتر بخوانید: علت روشن نشدن لپ تاپ
با این شرایط راهکار چیست؟
شما نمی توانید برای طولانی کردن عمر باتری لپ تاپ خود آن را شارژ نکنید! اما می توانید با انجام تست سلامت باتری لپ تاپ، راهبرد خود را برای استفاده از آن تنظیم کنید. در ادامه این مطلب روش بررسی سلامت باتری در سیستم های ویندوز و مک بوک را آموزش خواهیم داد.
همچنین مقاله آیا اتصال دائم لپ تاپ به برق درست یا غلط را مطالعه کنید.
انجام این کار در لپ تاپ های مک بوک بسیار آسان است، اما در ویندوز کمی پیچیده تر است. پس بیایید با قورت دادن قورباغه شروع کنیم!
روش تست سلامت باتری لپ تاپ در ویندوز
برای تست باتری لپ تاپ در ویندوز دو روش وجود دارد. روش اول برای سیستم های جدیدتر است که از ویندوزهای 8 تا 11 استفاده می کنند. برای بررسی سلامت باتری لپ تاپ خود از روش اول مراحل زیر را دنبال کنید:
- منوی استارت را باز کنید و از قسمت جستجو عبارت powershell را پیدا و روی آن کلیک کنید.
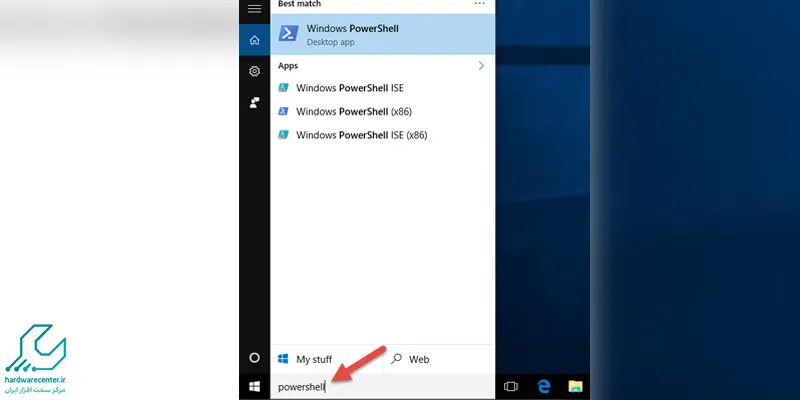
- از طریق فشردن کلیدهای ترکیبی ویندوز + R و وارد کردن عبارت cmd در کادر باز شده و تایید آن نیز می توانید به پاورشل دسترسی پیدا کنید.
- در پنجره پاورشل عبارت powercfg /batteryreport را تایپ کنید و Enter را بزنید.
- در تایپ عبارات در پنجره پاورشل به فاصله ها و علامت ها دقت کنید. در غیر این صورت ممکن است با خطا مواجه شوید.
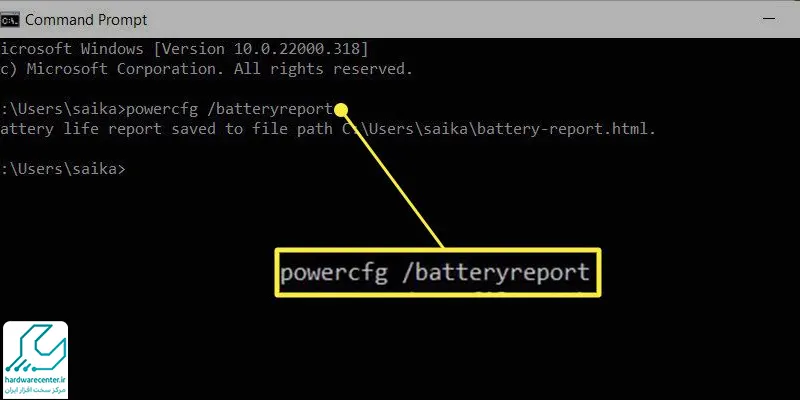
- بعد از فشردن اینتر سیستم به شما آدرس فایل گزارش تست سلامت باتری لپ تاپ را می دهد. معمولا باید به درایو C، فایل users، فایل اسم حساب تان و در نهایت گزارش تست سلامت که در قالب فایل html ذخیره شده مراجعه کنید.
- بعد از دو بار کلیک روی این فایل می توانید به این اطلاعات حتی به صورت آفلاین دسترسی داشته باشید.
گزارش سلامت باتری چه اطلاعاتی به ما می دهد؟
در گزارش تست سلامت باتری لپ تاپ می توانید حجم زیادی از اطلاعات را در رابطه با باتری لپ تاپ خود ببینید. در چه روزی و ساعتی آن را چقدر شارژ کردید یا تا به حال چند دفعه آن را 100 درصد شارژ کرده اید. (در قسمت اول گزارش، دو عبارت آخر می توان تعداد دفعات شارژ شده را ببینید.)
در انتهای گزارش نیز بخشی به نام Battrey life estimates وجود دارد که به شما نشان می دهد لپ تاپ شما چند ساعت و چند دقیقه با شارژ کامل دوام می آورد. همچنین می توانید، توانایی نگهداری شارژ لپ تاپ هنگامی که نو بود را نیز مشاهده کنید.
با مطالعه این مقاله اطلاعات بیشتری کسب کنید: دلایل چشمک زدن چراغ باتری لپ تاپ چیست؟
نحوه تست سلامت باتری لپ تاپ در ویندوز در سیستم های قدیمی
روش دوم انجام این کار بیشتر برای سیستم های قدیمی کاربرد دارد و شما از یک ورودی دیگر به همان مسیر روش اول هدایت می کند. البته در ویندوز 11 هم می توانید از این روش استفاده کنید.
- برای باز کردن Command prompt یا همان Powershell کلیدهای ترکیبی ویندوز + X را فشار دهید.
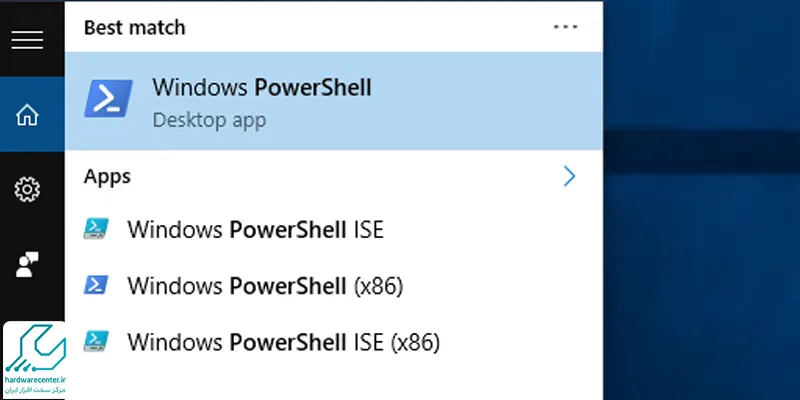
- در لیست باز شده گزینه Command Prompt یا ادمین را انتخاب کنید.
- بدین صورت پنجره Command promot برای شما باز می شود. مانند روش قبل عبارت powercfg /batteryreport را وارد کنید و اینتر را بزنید.
- گزارش تست سلامت باتری لپ تاپ شما ساخته می شود و می توانید با مراجعه به آدرس آن یا جستجوی Battery report آن را پیدا کنید.
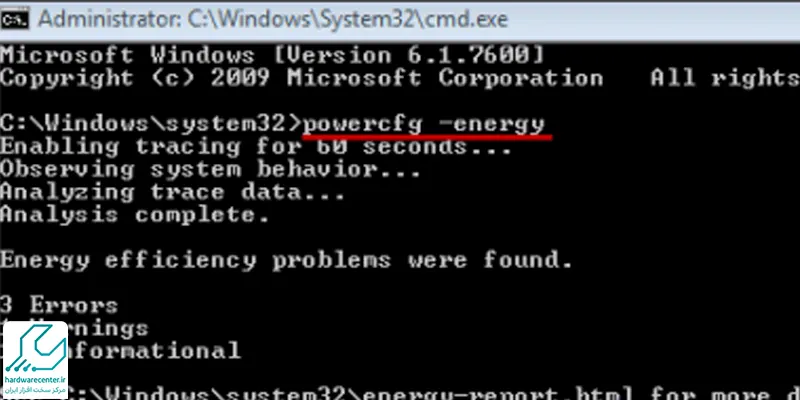
خدمات تخصصی نمایندگی: تعویض باتری لپ تاپ دل
بررسی سلامت باتری لپ تاپ های مک بوک
دریافت گزارش وضعیت لپ تاپ در سیستم های iOS از ویندوز بسیار راحت تر است. در این سیستم ها شما دیگر برای دریافت این گزارش نیازی به با کردن Command prompt ندارید و با دنبال کردن مراحل زیر به راحتی می توانید تست سلامت باتری لپ تاپ مک بوک را انجام دهید:
- کلید option را نگه دارید و روی منوی اپل کلیک کنید.
- System information را باز کرده و از طریق قسمت hardware وارد بخش power و در نهایت cycle count شوید.

قسمت «سایکل کاونت» دقیقا به شما نشان می دهد که تا به حال چند دفعه لپ تاپ خود را 100 درصد شارژ کرده اید. با دانستن این مسئله می توانید متوجه شوید باتری لپ تاپ شما در کدام نقطه از مسیر عمر خود است.

همچنین در این گزارش می توانید ببینید باتری دستگاه شما چقدر ظرفیت دارد و چقدر از شارژ آن باقی مانده و از چه ماده شیمیایی ساخته شده است. به دست آوردن سن باتری لپ تاپ شما با کشف تعداد دفعات شارژ کامل آن و جستجوی حداکثر دفعات شارژ ممکن است. برای مثال مک بوکی که 300 بار چرخه شارژ را طی کرده باشد و حداکثر دفعات شارژ کامل آن 1000 باشد، یک سوم عمر خود را کرده است.
سلامت باتری سیستم
همه دستگاه های الکترونیکی روزی دیگر نمی توانند به ما خدمات بدهند. باتری لپ تاپ ها نیز همینطور. اما ما می توانیم با الگوهای استفاده صحیح از این ابزار از حداکثر عمر آن ها استفاده کنیم. برای اینکه بدانیم حداکثر عمر باتری لپ تاپ مان چقدر است، می توانیم تست سلامت باتری لپ تاپ را انجام دهیم تا متوجه شویم. البته گاهی هم آسیب جدی است و راهی به جز تعمیر و تعویض باتری وجود ندارد.
در این مطلب روش های دریافت گزارش سلامت باتری را آموزش دادیم. امیدواریم این مطلب برای شما مفید بوده باشد. همچنین به اشتراک گذاشتن تجربیات و نظرات شما می تواند به دیگر دوستانی که به این صفحه سر می زنند کمک کننده باشد.
