اسکرین شات در ویندوز، روش های مختلفی دارد که شامل استفاده از کیبورد، نرم افزار و کلیدهای ترکیبی می شود. به دلایل مختلف ممکن است نیاز به گرفتن عکسی از صفحه لپ تاپ یا کامپیوتر داشته باشید. مثلا هنگام ثبت نام در یک آزمون، ممکن است بخواهید از رسید نهایی عکس بگیرید و آن را برای مراحل بعدی ذخیره کنید.
در این شرایط می توانید از قابلیت اسکرین شات در ویندوز استفاده کنید که در ادامه روش های مختلف آن را به شما آموزش می دهیم. کارشناسان تعمیر لپ تاپ دل در مرکز سخت افزار ایران هم برای ارائه راهنمایی های تخصصی در خدمت شما هستند؛ شما می توانید به صورت 24 ساعته با نمایندگی دل تماس بگیرید و از مشاوره رایگان در این زمینه بهره مند شوید.

روش های اسکرین شات در ویندوز 10
اگر از ویندوز 10 استفاده می کنید و می خواهید از صفحه خاصی در لپ تاپ یا کامپیوتان عکس بگیرید، می توانید از کلیدهای ترکیبی مختلفی کمک بگیرید. روش های اصلی اسکرین شات لپ تاپ ویندوز 10 شامل موارد زیر می شوند:
1. دکمه های ترکیبی Win+PrtSc
مایکروسافت در ویندوز 10 روش های بسیار ساده ای را برای عکس گرفتن از صفحه طراحی کرده است.
- کافی است کلیدهای ویندوز و Print screen روی کیبورد را هم زمان با هم فشار دهید.
- با این کار، نمایشگر لحظه ای تاریک و روشن می شود که نشان می دهد عکس صفحه گرفته شده است.
- برای دیدن عکس هم کافی است روی This PC کلیک کرده و از بخش سمت چپ، وارد پوشه Pictures شوید.
- پوشه ای به نام Screenshots در این بخش وجود دارد که عکس های صفحه در آن ذخیره می شوند.

این مقاله را از دست ندهید: مقایسه ویندوز 10 و 11
2. دکمه های ترکیبی Win+Shift+S
- یک روش دیگر برای گرفتن اسکرین شات در ویندوز، استفاده از کلیدهای Win+Shift+S است.
- در این روش، می توانید از بخشی از صفحه عکس بگیرید.
- با این کار صفحه کمی تاریک می شود و باید محدوده نظر برای اسکرین شات گرفتن را با موس مشخص کنید.

3. عکس گرفتن از صفحه ویندوز با نرم افزار
روش دیگر برای گرفتن اسکرین شات در ویندوز، استفاده از نرم افزارهایی است که برای این کار طراحی شده اند. SnagIt یکی از برنامه های مناسب برای این کار است. با استفاده از این برنامه، می توانید علاوه بر عکس، از صفحات مورد نظرتان فیلم هم بگیرید.
پیشنهاد سایت: تفاوت shutdown ،hibernate ،sleep در ویندوز
4. اسکرین شات در ویندوز 10 با ابزار Snipping Tool
ابزار Snipping Tool ویندوز هم برای اسکرین شات با لپ تاپ کاربردی است. این ابزار در ویندوز 10 وجود دارد و با استفاده از آن می توانید هر بخشی از صفحه را برش زده و عکس گرفته شده از آن را با فرمت مد نظرتان ذخیره کنید.
- برای استفاده از این برنامه، نام آن را در منوی استارت جستجو کنید.
- سپس از بالای صفحه، گزینه New را بزنید و محدوده مورد نظرتان برای اسکرین شات گرفتن را مشخص کنید.
- حتی می توانید از تب Delay مشخص کنید که بعد از چند ثانیه، به صورت خودکار از صفحه اسکرین شات گرفته شود.
- پس از این که عکس از صفحه گرفته شد، پنجره جدیدی باز می شود که می توانید از طریق آن، تغییرات خاصی را روی عکس اعمال کنید.
- با کلیک کردن روی علامت ذخیره در سمت چپ و بالای پنجره بازشده، اسکرین شات در مسیری که مشخص می کنید، ذخیره می شود.
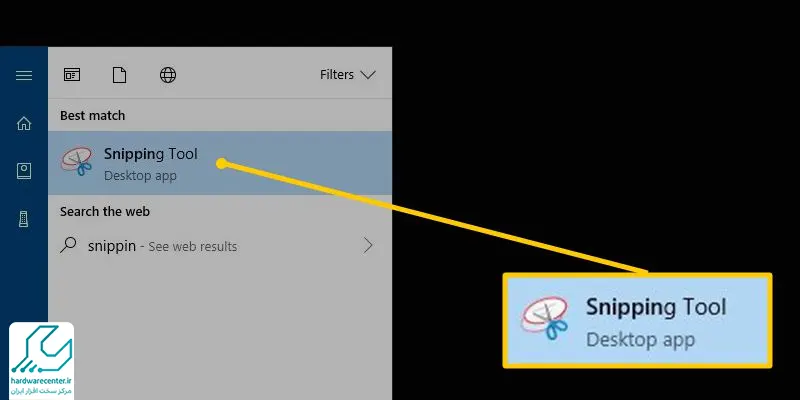
این ترفند را از دست ندهید : بازیابی رمز ویندوز
اسکرین شات گرفتن از صفحه در ویندوز 7
- اسکرین شات در ویندوز 7، کمی متفاوت انجام می شود. بدین منظور باید دکمه Print screen را فشار دهید تا سیستم به صورت خودکار از صفحه عکس بگیرد.
- البته این کار در لپ تاپ، از طریق کلید Function و PrtSC انجام می شود.
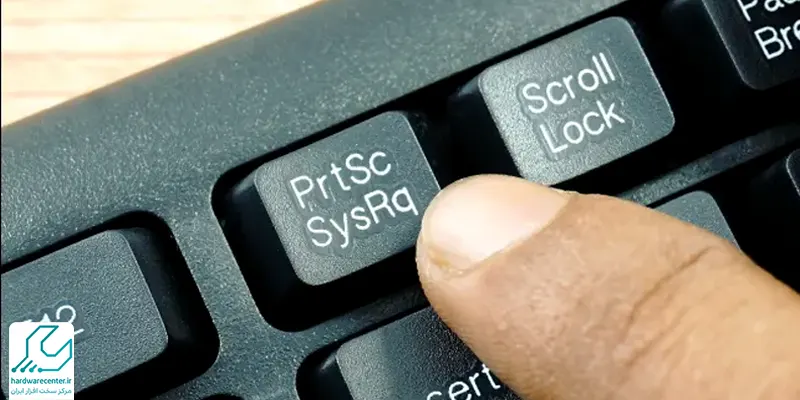
- نکته دیگر این که اسکرین شات گرفته شده در این روش، جایی ذخیره نمی شود.
- باید آن را در یکی از نرم افزارهای ادیت عکس یا یک فایل ورد، وارد یا Paste کنید.
- در ویندوز می توانید از کلیدهای ترکیبی Ctrl+V هم برای عکس گرفتن از صفحه استفاده کنید.
برای کسب اطلاعات بیشتر بخوانید: اتصال به اینترنت در ویندوز 11
آموزش گرفتن اسکرین شات در ویندوز 11
در ویندوز 11 روشهای مختلفی برای گرفتن اسکرین شات وجود دارد که میتوانید از آنها استفاده کنید. در ادامه به چند روش رایج اشاره میکنیم.
1. استفاده از کلیدهای میانبر
- کل صفحه: کلیدهای Windows و Print Screen را به طور همزمان فشار دهید.
- پنجره فعال: کلیدهای Alt و Print Screen را به طور همزمان فشار دهید.
- ناحیه انتخابی: کلیدهای Windows و Shift و S را به طور همزمان فشار دهید.
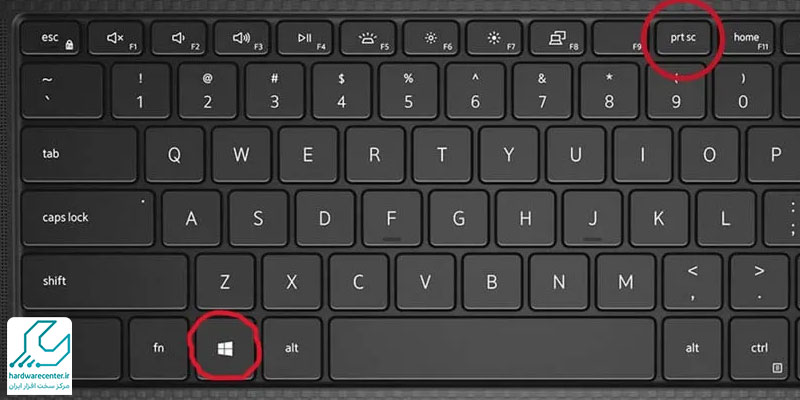
2. استفاده از ابزار Snipping Tool برای اسکرین شات با لپ تاپ
- در نوار جستجو، عبارت Snipping Tool را تایپ کنید و بر روی برنامه کلیک کنید.
- از بین حالتهای مختلف اسکرین شات (مستطیل، آزاد، پنجره، تمام صفحه) یکی را انتخاب کنید.
- ناحیه مورد نظر خود را انتخاب کنید.
- بر روی دکمه Save کلیک کنید و نام و محل ذخیره اسکرین شات را تعیین کنید.
در این اموزش با ما همراه شوید: رمزگذاری در ویندوز 11
3. استفاده از نوار ابزار Xbox Game Bar
- کلیدهای Windows و G را به طور همزمان فشار دهید.
- بر روی آیکون دوربین در نوار ابزار کلیک کنید.
- اسکرین شات شما به طور خودکار ذخیره خواهد شد.
4. استفاده از برنامههای شخص ثالث
برنامههای مختلفی مانند Snagit و Lightshot وجود دارند که امکانات بیشتری برای گرفتن اسکرین شات و ویرایش آنها ارائه میدهند.
