بوت نشدن لپ تاپ ممکن است دلایل متعددی داشته باشد که در این میان رفع برخی از آنها توسط کاربر عادی امکانپذیر است و رفع برخی دیگر، نیاز به حضور کارشناس تعمیر لپ تاپ دارد. پیش از پرداختن به فاکتورهای مرتبط با بوت نشدن لپ تاپ بهتر است نگاهی به معنای این اصطلاح یعنی بوت شدن داشته باشیم. بوت شدن در واقع همان فرایند راهاندازی کامپیوتر یا لپ تاپ است. بدین معنا که با فشردن دکمه پاور، سیستم شروع به راه اندازی سخت افزاری و نرم افزاری میکند و با استفاده از برنامه boot loader سعی می کند از روی هارد اصلی سیستم (یا هر وسیله ذخیره سازی اطلاعات مانند CD یا هارد اکسترنال) سیستم عامل را لود کند.
در زمان بوت شدن سیستم اطلاعاتی مانند نام کارخانه سازنده BIOS ، و جزئیات حافظه ی RAM در صفحه نمایش مونیتور نمایش داده میشود. چنانچه همه ی این کارها به خوبی انجام شود، صفحه log in به سیستم عامل برای کاربر به نمایش درخواهد آمد و عملیات لاگین انجام خواهد شد. در غیر این صورت بوت نشدن لپ تاپ اتفاق افتاده و راهاندازی سیستم با اشکال مواجه می شود. در این مقاله برآنیم تا ضمن پاسخگویی به این پرسش که «چرا لپ تاپ بوت نمی شود»، راهکارهای موجود جهت رفع این اشکال را به اشتراک بگذاریم.
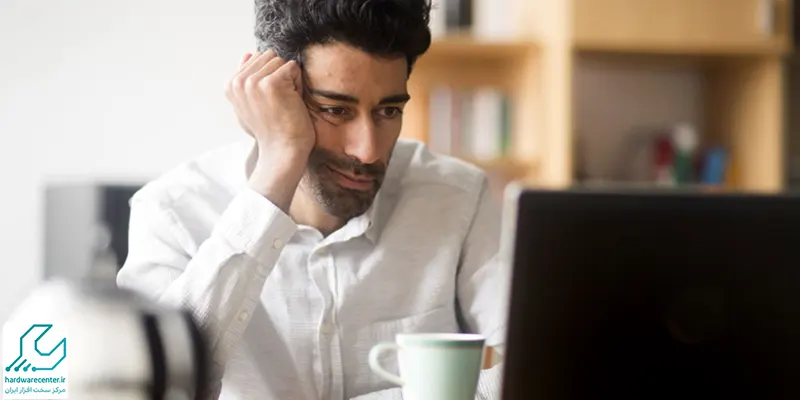
دلایل بوت نشدن لپ تاپ
بوت نشدن لپ تاپ ممکن است به دلیل وجود اشکالات نرم افزاری و سخت افزاری در دستگاه باشد. بنابراین بهتر است دستکاریهای سخت افزاری و نرم افزاری انجام شده در طول چند روز اخیر را بررسی کرده و ارتباط یا عدم ارتباط آنها با بوت نشدن لپ تاپ را چک نمایید. برای مثال شاید دلیل این بالا نیامدن ویندوز نصب یک سخت افزار جدید، دستکاری در کابل ها، نصب یک نرم افزار مخرب یا ورود ویروس به سیستم شما باشد.
از همین رو بررسی دستگاه و تغییرات اِعمال شده در طول روزهای گذشته میتواند کمک شایانی در تعیین نوع اشکال پیش آمده و تشخیص علت بوت نشدن لپ تاپ کند. اما نشانههای بوت نشدن لپ تاپ و کامپیوتر کدام است؟ روشن نشدن کامل لپ تاپ، روشن شدن و آمدن صفحه آبی رنگ، روشن شدن و قطع کار ناگهانی قبل از اجرای ویندوز و … برخی از نشانه های عدم بوت شدن لپ تاپ است که با مشاهده آنها می توان روند تعمیر لپ تاپ دل را آغاز کرد.
نشانه های بوت نشدن لپ تاپ دل
روشن نشدن لپ تاپ
یکی از مشکلات پیش آمده در صورت بوت نشدن لپ تاپ، روشن نشدن کامل سیستم است. این اشکال غالباً به دلیل وجود اشکالات سخت افزاری در سیستم روی می دهد. بنابراین جهت رفع آن بهتر است سیستم برق دستگاه را به طور کامل بررسی کنید. در این بررسی کابل برق، پاور و تمامی اجزا مرتبط با برق دستگاه چک گردد.
از کار افتادن یا ریستارت شدن لپ تاپ
از کار افتادن یا ریاستارت شدن دستگاه پس از بالا آمدن ویندوز، یکی دیگر از مشکلات پیش آمده در صورت بوت نشدن لپ تاپ آن است که ویندوز تا حدی بالا می آید اما ناگهان از کار میافتد. برای رفع این اشکال بهتر است در گام نخست اقدامات مورد نیاز جهت تعمیرات ویندوز را از طریق DVD ویندوز انجام دهید.
در ادامه، در صورت بالا نیامدن مجدد ویندوز، توصیه می شود ویندوز جدیدی بر روی دستگاه نصب نشود. در صورتی که با نصب یک ویندوز جدید نیز مشکل دستگاه رفع نشد، احتمالاً دستگاه دچار مشکل سخت افزاری است و همین امر بوت نشدن لپ تاپ را سبب شده است.
صفحه آبی رنگ
یکی دیگر از نشانه های بوت نشدن لپ تاپ نمایش، یک صفحه آبی رنگ است. نمایش صفحه آبی رنگ در لپ تاپ به دلیل وجود ویروس در دستگاه است. جهت اطمینان از این موضوع می توان سیستم را با وارد شدن به Safe Mode راه اندازی کرد.
در صورت بوت شدن لپ تاپ با سیستم سیو مود، احتمال اینکه مشکل مربوط به نرم افزارها یا درایورهایی باشد که در طول روزهای اخیر نصب شدهاند تقویت می گردد. رفع این مشکل با استفاده از آنتی ویروسهای قوی و معتبر امکانپذیر است. در غیر اینصورت می توان با نصب یک ویندوز جدید مشکل بوت نشدن لپ تاپ را رفع کرد.
خطای عدم وجود بوت در سیستم
یکی دیگر از مشکلات پیش آمده در صورت بوت نشدن لپ تاپ آن است که سیستم روشن می شود اما خطای عدم وجود هارد برای بوت شدن ویندوز در صفحه نخست نمایش داده میشود. خطای مذکور عموماً صورت No Bootable Device یا Disk Error به نمایش در میآید. برای رفع این اشکال ابتدا وارد تنظیمات بایوس گردید و ترتیب بوت شدن را روی هارد قرار دهید. در صورتی که هارد دستگاه شما در لیست به نمایش در آمده وجود نداشته باشد احتمالاً این هارد آسیب دیده است و دیگر قابلیت بوت شدن ندارد.
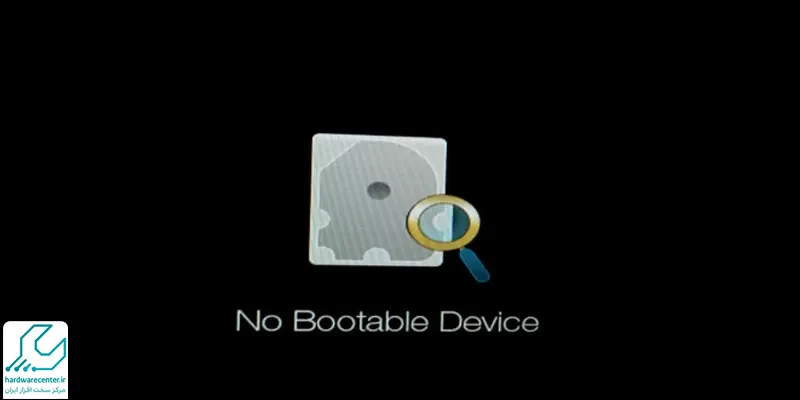
- جهت رفع این اشکال و تعمیر هارد میتوانید DVD ویندوز را در درون دستگاه قرار دهید و از طریق Start Up Repair به ویندوز اجازه تعمیر هارد را بدهید.
- پس از ورود به بوت DVD ویندوز و انتخاب Start Up Repair این مراحل به صورت خودکار انجام خواهد شد.
- در صورتی که با این کار نیز اشکال پیش امده در هارد مرتفع نشد، احتمالا هارد دستگاه دچار آسیب شده و می بایست توسط کارشناس بررسی گردد.
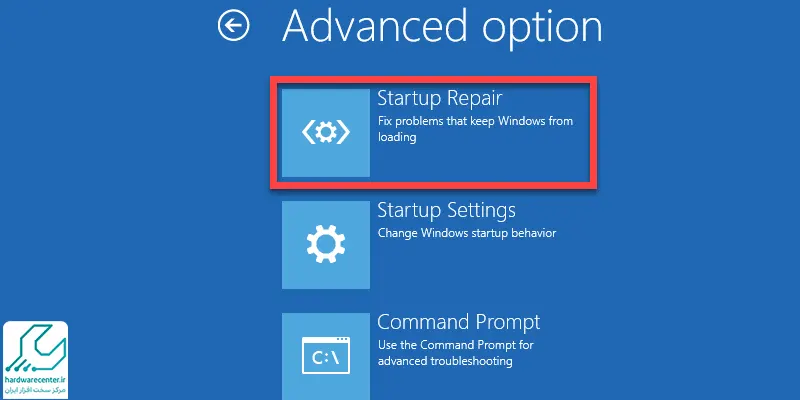
راه حل های بوت نشدن لپ تاپ
برخی بررسی ها و تنظیمات وجود دارد که می توانیم با استفاده از آن ها مشکل بوت نشدن لپ تاپ را حل کنیم. در این بخش هر یک را توضیح خواهیم داد، اما اگر نتوانستید هریک را انجام دهید، کافی است با ما تماس بگیرید تا کارشناسان شما را راهنمایی کنند.
رفتن به حالت safe mode
اگر لپ تاپ خود را مجبور کنید در حالت امن یا safe mode بوت شود، به احتمال زیاد به مشکلی نخواهد خورد. در این حالت تنها برنامه های سیستمی لازم برای بالا آمدن سیستم اجرا خواهند شد و بار سیستم تا حد قابل توجهی کم می شود.
- اگر سه بار پشت سرهم فرآیند بوت شدن را متوقف کنید، بار چهارمی که سیستم را روشن کنید، صفحه ریکاوری ویندوز باز خواهد شد.
- سپس از گزینه « Choose an option»، « Troubleshoot» را انتخاب کرده و روی « Advanced options» و پس از آن « Startup Settings» کلیک کنید.
- از این قسمت، می توانید رایانه را چه با اینترنت فعال چه غیرفعال به حالت ایمن راه اندازی مجدد کنید.
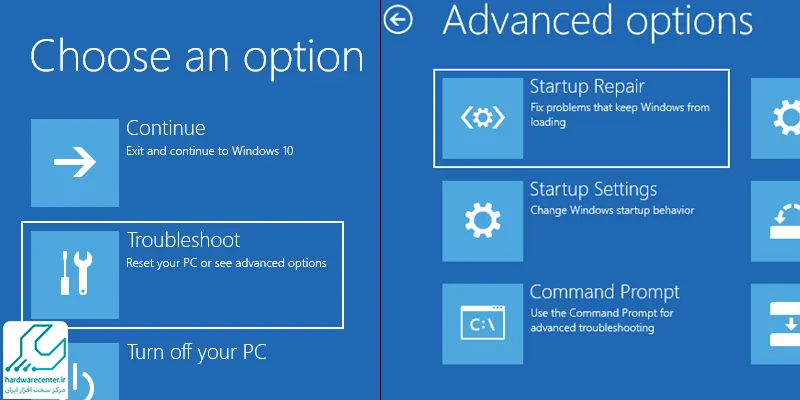
باتری خود را چک کنید
اگر از لپ تاپ استفاده می کنید، مشکلات باتری می تواند باعث بوت نشدن لپ تاپ شود. بهتر استه یک کابل شارژر جایگزین را آزمایش کنید تا ببینید آیا با این کار مشکل حل می شود یا خیر. با امتحان کردن کابل روی لپ تاپ دیگری، مطمئن شوید که کابل کار می کند. سپس باتری سیستم خود را بردارید و دستگاه را به منبع برق وصل کنید.
حذف باتری به شما کمک می کند تا متوجه شوید که آیا مشکل سخت افزاری است یا خیر. نکته کلیدی در اینجا این است که اطمینان حاصل کنید که در هر زمان فقط یک عنصر را آزمایش می کنید. اگر مشکلات برق در راه اندازی اختلال ایجاد می کند، بسیار مهم است که بدانید باتری، کابل شارژ یا قطعه دیگری نیاز به تعویض دارد یا خیر.
همه دستگاه های usb را جدا کنید
مشکل جدی به روز رسانی های ویندوز 10، این است که گاهی اوقات رایانه شما به دلیل تداخل با یک دستگاه USB بوت نمی شود. می توانید با جدا کردن همه دستگاه های USB و سایر لوازم جانبی غیر ضروری و راه اندازی مجدد رایانه، این مشکل را حل کنید. اگر لپ تاپ شما در همان صفحه لوگوی ویندوز باقی می ماند، جداسازی همه دستگاه های USB می تواند مشکل را حل کند. در مواقع دیگر، ممکن است لازم باشد کامپیوتر را مجدداً راه اندازی کنید.
حالت بوت سریع را خاموش کنید.
- بوت نشدن لپ تاپ ممکن است به دلیل روشن بودن حالت بوت سریع رخ دهد.
- تنظیماتی در بایوس یا UEFI شما به نام Fast Boot وجود دارد که به ویندوز 10 اجازه می دهد تا با بارگیری درایورها سریع تر راه اندازی شود.
- متأسفانه، آپدیت ویندوز می تواند سازگاری Fast Boot را از بین ببرد. خوشبختانه، شما می توانید Fast Boot را از طریق بایوس خود به جای داخل ویندوز 10 روشن و خاموش کنید.
- روش ورود به صفحه BIOS/UEFI بین کامپیوترها متفاوت است.
- برای اکثر افراد، ضربه زدن روی کلید Delete هنگام بوت شدن باید محیط POST را فعال کند.
- دو کلید دیگر که ممکن است کار کنند F2 و Escape هستند.
- پس از ورود به BIOS یا UEFI، گزینه Fast Boot را معمولاً می توانید در قسمت Advanced بیابید.
- اگر لپ تاپ شما پیش از 2013 ساخته شده باشد، این گزینه در آن وجود ندارد.
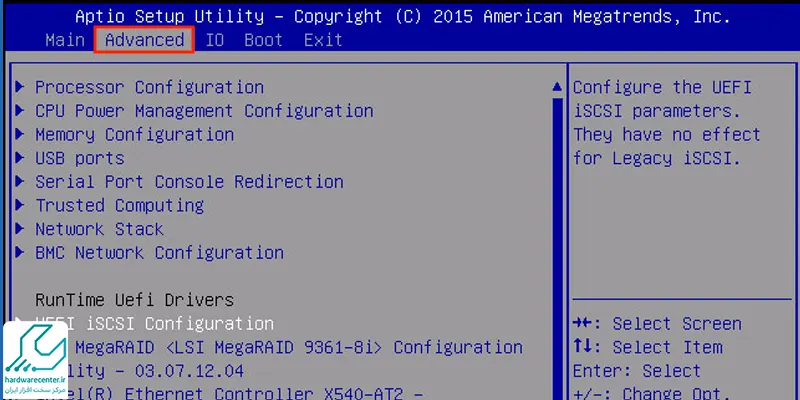
از آنتی ویروس های بوت پذیر استفاده کنید
گاهی بوت نشدن لپ تاپ، به دلیل وجود ویروس ها و بدافزارها رخ می دهد. برای حل این مشکل باید از آنتی ویروسی استفاده کنیم که قابلیت بوت شدن داشته باشد. به چنین ابزارهایی دیسک نجات (rescue disk) گفته می شود. به این صورت کار می کنند که شما سیستم را با استفاده از آن ها بوت کرده و اجازه می دهید روند ویروس یابی تکمیل شود. آنتی ویروس هایی مثل کاسپراسکای، این ویژگی را دارند.
از System Restore یا Startup Repair استفاده کنید
اگر ویندوز 10 را از روی دیسک یا درایو بوت می کنید، استفاده از چند ابزار کمکی که در فرآیند بوت در دسترس هستند، کاربردی است.
- هنگامی که از درایو بوت شدید، به گزینه هایی دسترسی خواهید داشت که می توانند رایانه شما را به مسیر خود بازگردانند.
- در صفحه « Advanced Options» به دنبال گزینه های System Restore و Startup Repair باشید.
- System Restore ابزاری است که به شما امکان می دهد لپ تاپ را به زمانی که درست کار میکرد برگردانید.
- این کار می تواند مشکلات بوت نشدن لپ تاپ ناشی از تغییرات نرم افزاری را برطرف کند.
- Startup Repair یک عیب یاب همه منظوره برای مشکلاتی است که از راه اندازی ویندوز جلوگیری می کنند.
- اگر برای یافتن منبع مشکلات بوت خود مشکل دارید، ایده خوبی است که این برنامه را اجرا کنید تا بتواند راه حلی پیدا کند.
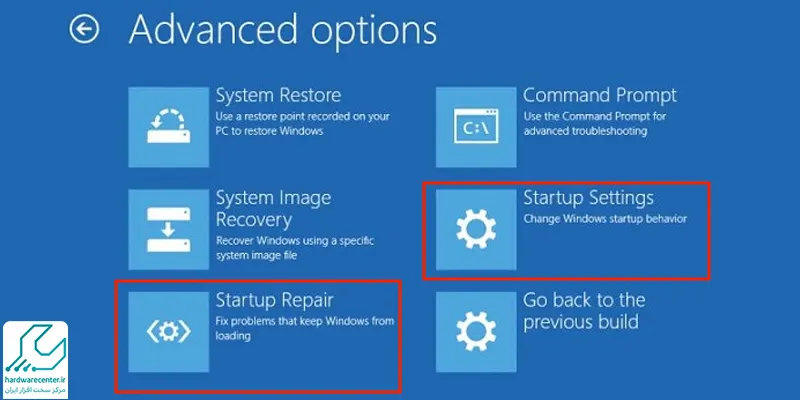
بوت شدن لپ تاپ یعنی چی؟
بوت شدن لپتاپ یا کامپیوتر به فرایند شروع به کار سیستم پس از روشن شدن دستگاه گفته میشود. زمانی که لپتاپ یا کامپیوتر را روشن میکنید، سیستم به طور خودکار شروع به بررسی سختافزارها و نرمافزارهای لازم برای بارگذاری سیستمعامل میکند. در این فرآیند، دستگاه تمام فایلها و برنامههای ضروری را بارگذاری کرده و آماده استفاده میشود.
این عملیات ابتدا با تستهای ابتدایی سختافزاری در بایوسBIOS یا UEFI آغاز میشود، که در آن سختافزارهایی مانند حافظه، پردازنده و درایوها بررسی میشوند. اگر هیچ کلید خاصی فشرده نشود یا تنظیمات خاصی اعمال نشود، دستگاه به طور خودکار از این مرحله عبور کرده و وارد صفحه کاربری سیستمعامل UI میشود. در نهایت، پس از اتمام این مراحل، سیستم آماده استفاده و انجام وظایف مختلف میشود.
تعمیر لپ تاپ دل
تعمیر لپ تاپ دل در این مرکز متشکل از مراحل متعددی است که هر یک از آنها توسط کارشناسان و مهندسان متخصص در همان حوزه انجام می پذیرد. کارشناسان این مرکز با بکارگیری جدیدترین متدها و ترفندها، در گام نخست، دستگاه را عیب یابی نموده و گزارش های خویش را به بخش تعمیرات ارائه می نمایند.
در بخش تعمیرات، مهندسان سخت افزار و نرم افزار به پیاده سازی اقدامات مورد نیاز جهت تعمیر پرداخته و دستگاه را بازیابی می نمایند. شایان ذکر است در مرکز تعمیر لپ تاپ دل، عیب یابی صحیح دستگاه پیش از اقدام به تعمیر سبب گشته تا راهکار انتخابی بالاترین تأثیر را بر دستگاه داشته و کیفیت اولیه آن را بازیابد. تخصصی ترین سرویس های مرتبط با لپ تاپ دل نظیر رفع مشکل بوت نشدن لپ تاپ با حضور در این مرکز قابل دریافت است.
نمایندگی تعمیرات دل
نمایندگی تعمیرات دل خدمات تخصصی مرتبط با محصولات دل را در پارتهای متعددی به کاربران ارائه می دارد. خدمات ارائه شده در نمایندگی رسمی Dell منحصر به سرویسی خاص نیست و کلیه خدمات فروش و تعمیرات سخت افزاری-نرم افزاری مرتبط با محصولات این برند را شامل می گردد.
فروش انواع محصولات دل، تعمیرات سخت افزاری محصولات دل، تعمیرات نرم افزاری محصولات دل، ارائه مشاوره های تخصصی، برگزاری دوره های آموزشی و … برخی از تخصصی ترین سرویس های ارائه شده در نمایندگی دل است. وجه اشتراک تمامی خدمات مذکور، پیاده سازی آنها توسط مجرب ترین و خبره ترین کارشناسان در یک فضای کاملاً حرفه ای است. واحدهای ارائه دهنده خدمات در نمایندگی تعمیرات دل در بخش زیر معرفی شده است.
نمایندگی دل
نمایندگی دل ارائه دهنده تمامی خدمات مرتبط با فروش و تعمیر دستگاههای تولید شده در کمپانی دل اعم از کامپیوتر، لپ تاپ، تبلت، مادربرد، سرور، چاپگر و … است. شما کاربران گرامی میتوانید با مراجعه به واحدهای تخصصی تعمیرات دل هر محصول در نمایندگی دل از خدمات تخصصی مرتبط با آن بهرهمند گردید. خدمات تخصصی ارائه شده در نمایندگی دل شما را از مراجعه به دیگر مراکز بی نیاز ساخته و تمامی خدمات ضروری و بایسته را به شما ارائه میکند.
مطالب مفید
مرکز تعمیرات لپ تاپ / تعمیرات لپ تاپ اپل / تعمیرات لپ تاپ ایسوس / تعمیرات لپ تاپ ایسر / تعمیرات لپ تاپ دل / تعمیرات لپ تاپ اچ پی / تعمیرات لپ تاپ فوجیتسو / تعمیرات لپ تاپ لنوو / تعمیرات لپ تاپ پاناسونیک / تعمیرات لپ تاپ توشیبا / تعمیرات لپ تاپ شارپ / تعمیرات لپ تاپ ال جی / مرکز تعمیرات نوت بوک / تعمیرات لپ تاپ سونی / تعمیرات لپ تاپ سامسونگ / تعمیرات لپ تاپ

